Также стоит учесть еще один не совсем очевидный момент. В
некоторых
ноутбуках нижние крышки для комплектаций с одним жестким диском и с
двумя несколько отличаются. Грубо говоря, есть два варианта нижней
крышки.
Как же проверить можно ли установить второй винчестер или
нет? На самом деле существует один очень простой способ. Вы просто
снимаете основной винчестер и ставите на место второго. Винчестеры же по
сути одинаковы по размерам, расположению портов и отверстий. Это же
касается и SSD-дисков. Когда установите основной винчестер на место
второго станет сразу видней что нужно сделать, какие крепления нужны и
нужна ли другая крышка для ноутбука или нет.
Прошу заметить, что все вопросы по жестким дискам обсуждаются в данной теме форума:
Жесткие диски - Выбор, замена и другие вопросы. SSD диски обсуждаются отдельно здесь -
Твердотельные SSD диски. Там вы можете задать любые интересующие вас вопросы. Не забывайте также перед этим просмотреть сами темы.
На этом закончу свой комментарий и перейду к обзору
Vitik'а.
Приступим к установке второго винчестера
Предупреждение:
данный материал носит лишь информационный характер, описывающий мой
личный опыт, и ни в коем случае не является руководством к действию, так
как описанные приемы не являются безопасными.После
перестановок жестких дисков ноутбука и нетбука у меня остался один
лишний диск на 160 гигабайт, который пылился без дела вместо того, чтобы
приносить пользу. Его я и решил вставить в свой Acer как второй. Как
свободное место, так и специальная рамка для крепления диска уже были
предусмотрены в конструкции ноутбука, ровно как два специальных разъема
на материнской плате рядом с отсеком диска. Если разъем SATA был
абсолютно обыкновенным (если не считать то, что «смотрел вверх»), то
способ подачи питания был не совсем обычным:


Для
проверки, действительно ли имеет смысл портить шлейфы, жесткий диск был
подключен «на весу» и успешно опознался как в биосе, так и в Windows,
после чего я уже со всей уверенностью взялся за основную работу:
 Для самих экспериментов мне понадобилось:
Для самих экспериментов мне понадобилось:- Собственно, ноутбук и жесткий диск
- Паяльник
- Кучка инструментов (кусачки, пинцет, скальпель, напильники, отвертки)
- Комплект подключения SATA (один интерфейсный шлейф и один кабель питания)
- Немного клея
- Шлейф-донор для разъема питания на материнской плате ноутбука
- 4 винта, но я их так и не нашел...
- Пара проводов
Для
питания был найден короткий шестиконтактный шлейф, кажется
использовавшийся в CD-Rom'е. Подобные шлейфы вполне стандартны и часто
применяются в различной аппаратуре:

От
него были зверски откушены две трети и после получаса обтесывания
напильником он идеально подошел к соответствующему разъему на
материнской плате, к тому же крайний провод был красным, что было
удобно, он удачно стал «плюсом», а белый соответственно, «землей».
Второй
«конец» разъема был снят с переходника питания Sata-дисков. Согласно
распиновке, средние три контакта того разъема (они соединены и наружу
торчат как один красный провод) используются для подачи +5 вольт, а 6
соседних (три слева и три справа, наружу торчат как два черных провода) —
земля. Я не стал задумываться, какую землю использовать, и просто
припаялся к обеим сразу.
Получился вот такой переходник, а после часть с открытыми контактами была залита клеем:

Еще
одним испытанием стала переделка самого Sata шлейфа, так как
оригинальный ни при каких условиях не дал бы крышке ноутбука закрыться,
так как был слишком длинным и торчащим вниз. Я уже обрадовался, найдя у
себя шлейф от другой материнской платы, который был загнут в сторону, но
благодаря либо инженерам Acer, развернувшим так свой разъем (они же под
свой переходник старались), либо создателям той материнской платы,
коннектор смотрел в стенку корпуса, что все-таки вынудило меня резать
шлейф.
Самой проблемной частью была «разборка» коннектора. Мне
попался намертво залитый с обеих сторон шлейф, и понадобилось немало
времени, чтобы оторвать всю резину, при том не сломав самих пинов
коннектора. В итоге, сами концы пинов были загнуты в сторону и на них
был припаян укороченный шлейф, а затем, как и в случае с питанием, вся
конструкция была залита клеем для надежности и защиты от замыкания:

Единственным
«узким местом» моего обновления были сами разъемы. В виду конструкции и
расположения самих разъемов, а также налчия клея на Sata, после
установки контактов, вытаскивать назад их необходимо с особой
аккуратностью, так как входят они очень крепко и надежно, а возможности
для их извлечения руками предусмотрено не было (хотя, я напфилем и
сделал насечки под инструмент). С другой стороны, необходимости вынимать
шлейфы и не предвидится:

После
того, как все было закончено и проверено, оказалось, что передо мной
встала еще одна проблема — отсутствие винтов для крепления жесткого
диска к рамке. У меня таких не нашлось, но я снял два винта с крепления
основного диска и переставил на дополнительный. На мой взгляд, и на двух
винтах диск держался вполне надежно, так что так я все и оставил.
В итоге, картина вышла следующая:

Диспетчер устройств, как и BIOS спокойно опознают второй диск:
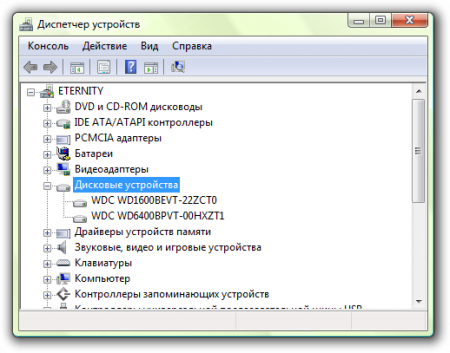
На
мое удивление, ни каких проблем с диском не возникло, хотя я и боялся
за работоспособность Sata шлейфа после хирургического вмешательства и за
возможную ненадежность контакта — результат не хуже использования
заводского переходника, и с минимальными затратами, хотя в моем случае,
вообще без затрат.
На этом все.






