Так или иначе, в меню не оказалось никакой программы с графическим
интерфейсом, позволяющим наладить модемную связь. Была старушка wvdial,
которую я так никогда не смог освоить, так как не знаю, какие
конфигурационные файлы нужно подправить, чтобы она заработала (в каждом
дистрибутиве - свои). Ну и исправно работал pppd, но чтобы написать для
него работающий скрипт нужно неделю просидеть в Интернете. А
подключения-то и нет!
До этого я не сталкивался с рабочим окружением Gnome, а в KDE
существует программа KPPP, которая легко подключит вас за десять минут.
К счастью, в меню "Applications" (Приложения), на последней
строчке я нашел программу "Установка/Удаление" (надо понимать
программ), и в ее окне наверху - "Показать все доступные программы"
(Show: All availible applications). Оказалось, что это все программы,
доступные на репозитории, а не в моей системе. Зато там я узнал о
существовании программы GNOME PPP - Программы для модемного соединения.
Я скачал ее из другой операционной системы с этого сайта и установил просто двойным кликом мыши. Все зависимости оказались на месте, и установилась программа без проблем.
Я буду описывать настройку программы для соединения с Интернетом
через модем, встроенный в сотовый телефон Siemens ME45, подключенный к
USB порту компьютера шнурком PL2303.
Почему я предпочитаю USB, а не скажем BlueTooth или
инфракрасный порт? Ответ прост: мой телефон, как и большинство других
марок (кроме Nokia) прямо во время работы подзаряжается через порт USB,
и может работать непрерывно сутками.
Проверить, определился ли телефон (а вернее шнурок, который сразу создает эмуляцию серийного порта) можно по-разному.
1. Можно внимательно просмотреть директорию /dev в поисках
устройств /dev/ttyUSB0 или /dev/ttyACM0 (зависит от типа шнурка и марки
телефона).
2. Можно сделать то же самое при помощи команды
$ ls /dev | grep -i usb0 (или там, acm0)
3. Можно просмотреть вывод команды dmesg
$ dmesg | grep -i usb
Вывод этой команды я полностью не привожу, из экономии места, нас в нем интересуют только две строчки:
[ 16.519481] usbserial: USB Serial support registered for pl2303
[ 16.531669] usb 4-1: pl2303 converter now attached to ttyUSB0
сразу видно, под каким именем фигурирует ваш модем.
4. И самый изящный способ:
$ lsusb | grep -i pl
Bus 004 Device 002: ID 067b:2303 Prolific Technology, Inc. PL2303 Serial Port
Вывод свидетельствует о том, что создан серийный порт
PL2303, а вам, по большому счету больше ничего и не надо. (Читайте
подробности про команду grep).
Убедившись, что телефон на месте, самое время запустить GNOME PPP.
Внимание: запускать программу GNOME PPP следует с правами
суперпользователя, так как она правит некоторые конфигурационные файлы,
доступ к которым рядовому пользователю заказан.
Окно этой программы показано на фото1:

Фото 1
Сразу смело заполняем графы (пароль Билайн тоже beeline; пароль МТС - mts; а у Мегафона и имя пользователя и пароль - gdata).
Номер телефона у Билайна и МТС - *99***1#; у Мегафона *99#.
Заполнив "лицевую страничку", нажимаем кнопку " Настройка" и переходим на следующую страницу.
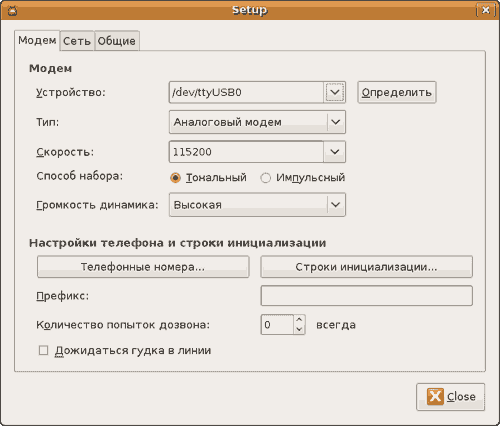
Фото 2
Устройство: Смело нажимаем кнопку "Определить", в большинстве случаев телефон определяется правильно.
Но если этого почему-то не произошло, а мы точно знаем (см.
выше), что телефон определился, то придется создать мягкий линк
/dev/modem на наше фактическое устройство:
$ sudo ln -s /dev/ttyUSB0 /dev/modem
Это приходится делать, потому что в выпадающем списке
устройства /dev/ttyUSB0 нет. Надо сказать, что линк наш проживет только
до первой перезагрузки, так как при каждой загрузке директория /dev
создается с нуля. Чтобы этот линк возникал, как птица Феникс, при
каждой перезагрузке, его следует скопировать в директорию
/lib/udev/devices:
$ sudo cp /dev/modem /lib/udev/devices
Но все это нужно только в случае, если телефон не определился программой GNOME PPP.
А у нас он определился, и даже определились его тип и скорость, а
также способ набора, и громкость динамика. Не будем трогать этих
настроек.
Скорость набора не следует ставить слишком большой - от этого модем
быстрее не заработает, а программа может счесть ошибкой и не
соединиться. Если возникли какие-либо затруднения с подключением,
первым делом следует изменить скорость набора на умолчальную - 57600.
Переходим к разделу "Настройки телефона и строки инициализации".
Кнопка "Телефонные номера" нужна только тем, кто дозванивается до своего провайдера по "настоящему" модему. Нас она не касается.
Нажимаем кнопку "Строки инициализации"
На строке Init 2 мы видим некую длинную запись. Нам нужно выделить ее целиком мышью и удалить клавишей DEL.
На ее место необходимо без единого пробела вписать AT+CGDCONT=1,"IP","internet.beeline.ru".
Для МТС - AT+CGDCONT=1,"IP","internet.mts.ru",
а для Мегафона оставить только AT+CGDCONT=1,"IP","internet". И не забудьте ни одни кавычки, и следите за регистром букв.
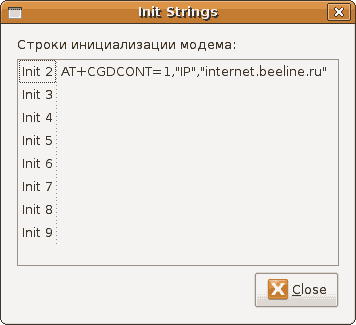
Фото 3
Чтобы запись зафиксировалась, следует нажать ENTER.
Теперь закройте окно и снова откройте его для проверки, осталась ли новая запись на месте.
Закрываем окошко окончательно и заполняем оставшиеся графы.
Префикс оставляем пустым; при желании можно установить число
попыток дозвона, кроме того, нужно снять галочку в окошке "Дожидаться
гудка в линии". А то будет дожидаться гудка, а какой в мобильном
телефоне гудок?
Вкладку "Сеть" мы пропускаем, она для провайдеров, дающих постоянный IP адрес.
А во вкладке "Общие" расставьте галочки как на фото 4.
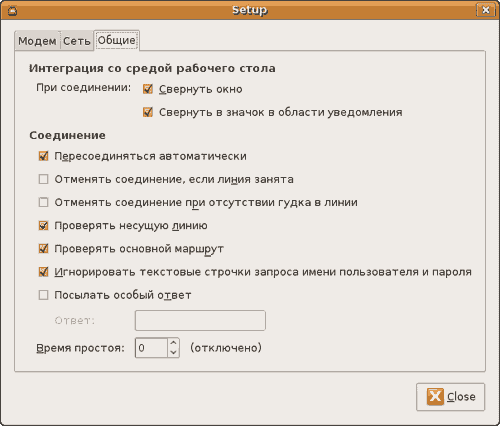
Фото 4
Очень важно оставить "Время простоя" равным 0 (отключено), иначе, после указанного времени простоя, связь будет прерываться.
Вот и все, осталось нажать кнопку "Соединить" и наблюдать, как в
системном трее появится значок с двумя мониторами, которые вспыхнут
голубым и погаснут. Это значит, что связь с Паутиной установлена.
Если кликнуть мышью на этом значке, появится окошко, пользоваться которым вы научитесь самостоятельно.
Осталось сделать значок GNOME PPP на панели. Щелкаем правой
кнопкой мыши на пустом участке панели, выбираем из появившегося меню
первую строчку "Custom Application Launcher" (Добавить кнопку
приложения), и нажимаем внизу +Add (Добавить). Появившееся окошко
заполняем согласно фото 5.
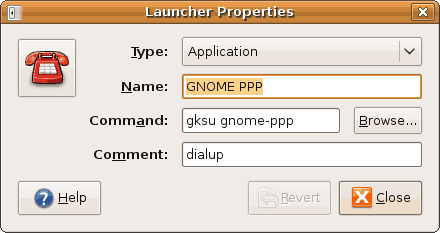
Фото 5
Приятного серфинга!
Источник: http://rus-linux.net/lib.php?name=/MyLDP/internet/Gnome-ppp/ppp-ru.html | 








