Детальное описание принципа работы скрытого раздела для различных
предустановленных операционных систем, а также руководства по их
редактированию/созданию, вы можете найти в опубликованных материалах по
следующим ссылкам:
Cкрытый раздел для предустановленной Windows Vista (создание, редактирование)Создание скрытого раздела для предустановленной Windows XP.
Прошу
принять во внимание, что WinRE хоть и сильно урезаная, но все-таки
самостоятельная операционная система. При ее загрузке также необходимо
наличие кода для загрузчика bootmgr (сам файл лежит в корне скрытого
раздела), который, в свою очередь, передает управление через bcd (файл
bcd содержит всю необходимую информацию по загрузке систем(ы), лежит в
папке BOOT и является аналогом файла boot.ini в Windows XP) образу
boot.wim, расположенному в папке Sources. Образ системы разворачивается
на виртуальный диск и запускается файл winpeshl.exe
(Windows\System32\Winpeshl.exe), который считывает и выполняет команды
из файла winpeshl.ini, указанные там в явном виде. Таким образом, можно
интегрировать нужную вам программу в образ boot.wim и указать путь к
ней в файле winpeshl.ini. Но это уже совсем другая история...
Возвращаясь к технологии D2D, все-таки кратко приведу основные возможности при работе с Acer D2D Technology.
Очистка диска и создание разделовЗапустив компьютер по Alt-F10, попадаем в оболочку Acer eRecovery Management.
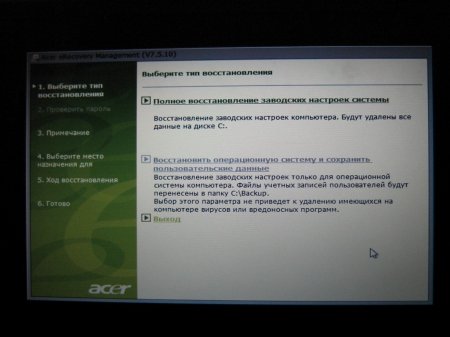
Теперь жмем сочетание клавиш Alt-Home и откроется командная строка
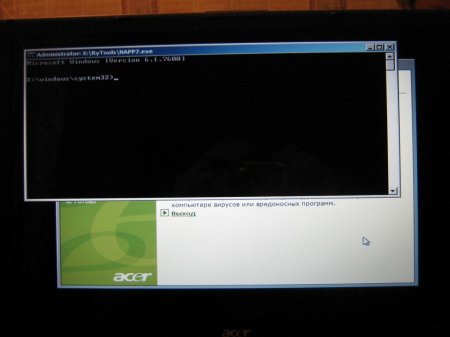
Здесь
есть возможность безболезненно и быстро не только посмотреть
существующие разделы жесткого диска, но и работать с ними. Например,
если ввести команду
notepad, откроется блокнот, который можно
использовать в качестве проводника. Чтобы просмотреть информацию по
разделам, введите последовательно команды:
diskpart
sel disk 0
list partВы увидите все существующие разделы жесткого диска, а также и их типы.
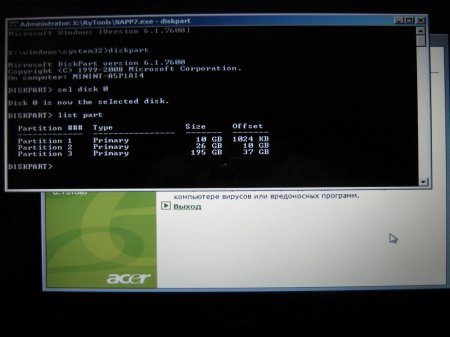
Обратите
внимание, что при загрузке по Alt-F10 (со скрытого раздела), первый
раздел становится активным и меняется его тип. Естественно, иначе он бы
не был работоспособным :) Также ему присваивается буква (обычно диск С,
а установленная во второй раздел ОС теперь расположена на диске D:\,
однако, в версиях NAPP 7.x.x.x и выше, скрытому разделу присваивается
другая буква (обычно М)). Аналогичная ситуация со всеми существующими
скрытыми разделами.
Чтобы удалить/создать нужные разделы, в
программе diskpart.exe используются команды del part и create part
(осторожней с разделом 1!!! Это скрытый раздел), например:
1.
Необходимо удалить все существующие разделы, кроме скрытого (их два) и
создать новые объемом 35 и 200 Гб соответственно. Для этого вводим:
diskpart
sel disk 0
sel part 2
del part
sel part 3
del part
create part primary size=35000
format quick label=OS
assign letter=D
create part primary
format quick label=DATA
assign letter=E
exitЭти
команды удалили старые разделы (2 и 3) и создали новые, присвоив им
буквы D и E соответственно. Более подробную информацию по доступным
командам вы можете найти, введя команду
diskpart /?Если
загрузиться с установочного диска с Windows Vista или Windows 7, выбрав
параметр "восстановление", далее "командная строка" и войти в консоль
diskpart, можно проводить любые операции со всеми разделами жесткого
диска, они не будут задействованы.
Изменение заводского образа предустановленной системыВряд
ли найдется пользователь, которого полностью устраивает операционная
система в "заводской" конфигурации. Как изменить этот образ? Начнем по
порядку:
1. Загрузите архив
RYTOOLS.rar
и распакуйте его на флэш-накопитель. Запускаете компьютер по нажатию
Alt-F10 - входите в консоль eRecovery Management (см. фото выше);
2. Запустив командную строку (комбинация клавиш Alt-Home), можете изменить размеры разделов, как описано выше. Применив команду
notepad,
откроется блокнот, который можете использовать как проводник, указав в
параметрах "тип файлов" - "все файлы" как показано ниже:
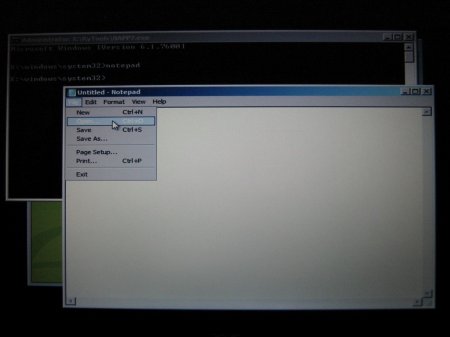

На фото видно, что системный раздел (ACER) смонтирован на диски D: и N: Так и должно быть - это "зеркала".
Найдите файл
M:\D2D\Patch\Patch.bat и переименуйте его (используя правую кнопку мыши) в
Patch1.batМожно переименовать его и в командной строке, введя команду (не забудьте до этого выйти из консоли diskpart):
ren M:\D2D\Patch\Patch.bat Patch1.bat3. Закройте все окна (кроме консоли eRecovery) и восстанавливайте "заводскую" конфигурацию системы, как обычно;
4. После восстановления, вы увидите первое окно OOBE
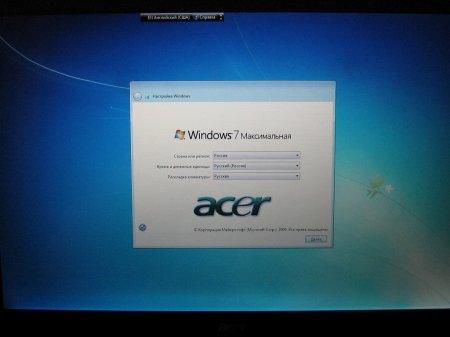
Сочетание клавиш Shift-F10 запустит командную строку, в которой введите команду
ren C:\Windows\System32\Oem\Factory\Factory_sysprep.cmd sysprep.cmd
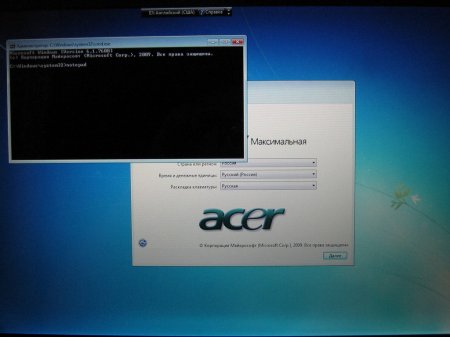
Закрываете
командную строку и жмете сочетание клавиш Shift-Ctrl-F3 одновременно.
Компьютер сразу же будет перезагружен в режим Audit. Если после запуска
системы появится окно с ошибкой - просто жмите Ок, так и должно быть
вследствие переименования нужного файла. Если запустилась панель Acer
Alaunch Application как показано ниже, немедленно жмите сочетание
клавиш Ctrl-Alt-Del, выберите "диспетчер задач" и завершите работу
данного приложения (Alaunch.exe)/

5. В режиме Audit установите нужные и удалите ненужные программы/приложения - модифицируйте ОС как вы хотите.
6. Подсоедините флэш-накопитель с папкой
Rytools (см. п.1), где ему присвоится, допустим, буква G: и откройте командную строку. Введите команды:
G:\rytools\mbrwrwin mount hd0:1 Z:
xcopy /e /s /y G:\rytools\* Z:\rytools\*В проводнике увидите диск Z: - это смонтированный скрытый раздел.
7. В той же командной строке введите:
notepad C:\Windows\System32\Oem\Factory\sysprep.cmdВ блокноте откроется файл sysprep.cmd, в котором измените значение /quit на /shutdown. Добавьте параметр /generalize в строке
sysprep.exe /oobe /shutdown /quiet /generalize /unattend:c:\windows\system32\oem\sysprep.xmlПосле этого, сохраните сделанные изменения и закройте командную строку. Запустите файл
C:\Windows\System32\Oem\Factory\sysprep.cmdСистема
выполнит подготовку и компьютер выключится. Если будут проблемы с
файлом Factory_sysprep.cmd (не найден или еще что-нибудь), не
выполняйте никаких действий по редактированию в блокноте или
переименованию вышеуказанных файлов. После модификации системы просто
выберите "выключить компьютер" в окне "программы подготовки системы
3.14" и нажмите "Ок".
8. Включите компьютер и жмите сочетание клавиш Alt-F10 для входа в консоль eRecovery;
9.
Нажмите Alt-Home, чтобы запустить командную строку. Уточните буквы,
которые присвоены разделу PQService (скрытому), системному разделу и
разделу с данными. Допустим, это буквы М: С: D: соответственно. Также
уточните имя файла образа вашей предустановленной системы в папке
M:\D2D\Images\****************.swm (имя состоит из 16 символов, 11 и 12
символы - RU, запишите его). Очень советую сохранить все эти файлы (всю
папку Images) на внешний носитель - вдруг захотите все вернуть назад :);
10. В командной строке введите:
del /q /f C:\D2D\Images\*.*Эта команда удалит все старые файлы образа предустановленной системы. Вводите следующую команду:
M:\rytools\imagex /compress fast /capture C: D:\Backup.wim "System Factory”Эта
команда создаст файл образа вашей модифицированной системы. Теперь
необходимо его разделить на несколько файлов, для этого вводим далее:
M:\imagex /split D:\Backup.wim M:\D2D\Images\****************.swm 50Вместо **************** вводите имя файла, которое ранее записали. Следующая команда удалит уже ненужный файл образа:
del D:\Backup.wim11.
Осталось последнее. необходимо внести некоторые изменения в файлах
RCD.dat и ImageInfo.dat, для этого сначала посмотрите, сколько
получилось файлов ****************.swm в папке M:\D2D\Images\
(допустим, их 120) и в командной строке введите:
ren M:\D2D\Patch\Patch1.bat Patch.bat
notepad M:\RCD.dat
notepad M:\ImageInfo.datВ блокноте откроются файлы RCD.dat и ImageInfo.dat. Измените в них параметр
ImageCount=120 и сохраните (будьте внимательны! Расширения у них должны быть ***.dat!)
Закрывайте
все открытые приложения и жмите "exit" в консоли eRecovery Management.
После перезагрузки жмите Alt-F10 и пробуйте восстановить вновь
созданную "заводскую" конфигурацию компьютера:
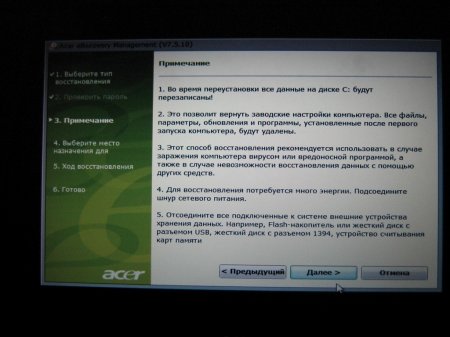
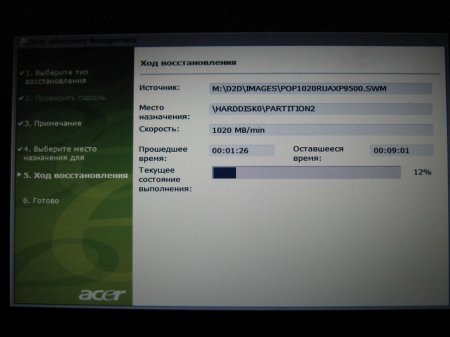
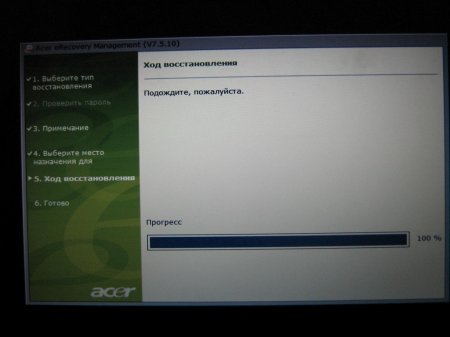 Дополнение:
Дополнение:
В случае, если вы хотите сохранить в скрытом разделе образ уже
настроенной и рабочей ОС (когды вы прошли окно OOBE, ввели свое имя,
настроили систему и т.п.), тогда начните свои действия с пункта 9.
Единственное, что необходимо сделать - это открыть в блокноте файл
Patch.bat (M:\D2D\Patch\Patch.bat), удалить все его содержимое и
написать единственное слово - exit. Скрытый раздел у вас будет работать
абсолютно так же, только разворачиваться из образа будет полностью
готовая к использованию система.
Создание собственного скрытого раздела под управлением WinRE 3.0Для начала скачайте архивы:
Rytools и файлы скрытого раздела
PQwin7_1.rar и
PQwin7_2.rar. Распакуйте архивные файлы на внешний носитель. Должны получится папка
Rytools и файл
PQwin7.wim.
1. Сохраните всю нужную информацию с жесткого диска, так как все данные будут уничтожены;
2. Загрузите компьютер с установочного DVD (windows 7), выбрав пункты "восстановление - командная строка";
3. В командной строке вводите последовательно следующие команды:
diskpart
sel disk 0
clean
create part primary size=12000 (Здесь можете указать свой размер раздела в Мб (не меньше 10-и Гб))
format quick label=PQService
assign letter=M
create part primary size=35000 (Здесь также можете указать свой размер раздела в Мб, это будет системный раздел)
format quick label=ACER (можете указать свою метку, например OS)
assign letter=C
create part primary
format quick label=DATA (можете указать свою метку, это раздел для данных)
assign letter=D
exit4.
Вышеперечисленными командами вы создали структуру жесткого диска.
Теперь необходимо скопировать нужные файлы в скрытый раздел, сделать
его рабочим и установить свою ОС. Для этого подключите флэш-накопитель
с необходимыми файлами (папка
Rytools и файл
PQwin7.wim), определите его букву (например, это будет E) и в той же командной строке вводите:
E:\rytools\imagex /apply E:\PQwin7.wim 1 M:
xcopy /h /r M:\sources\boot.wim M:\acerboot\sources\*
bootsect /nt60 M:
diskpart
sel disk 0
sel part 1
remove
sel part 1
set id=27 override
exit5.
Скрытый раздел стал рабочим, но сейчас необходимо создать образ
установленной системы и поместить его в скрытый раздел. Вынимайте
флэш-накопитель и перезагружайте систему. Проведите установку нужной ОС
(раздел одинаково хорошо работает с XP, Vista, Windows 7, поддерживает
двойную загрузку Windows 7/XP, Vista/XP). После активации, настройки
ОС, установите оригинальную MBR от Acer (как это сделать - см.
FAQ по eRecovery или
краткий FAQ по MBR).
Если система готова к архивированию - перезагружайтесь и во время
загрузки жмите alt-f10. Выполняйте шаги, описанные в разделе "Изменение
заводского образа предустановленной системы", с пункта 8.
6. После завершения создания образа в скрытом разделе, необходимо отредактировать упомянутые выше файлы
RCD.dat, SCD.dat и
ImageInfo.dat. Для этого открывайте их в блокноте. Вот их содержимое (красным цветом отмечены поля для ваших данных):
Файл ImageInfo.dat[ImageInfo]
ImageCount=
вводите количество полученных файлов *.swmImageVersion=RV01RC01
ImageLanguage=RU
ImageName=
имя образа, которое дали, 16 символов (11 и 12 символы - RU), без расширения swmImagePath=\D2D\Images\
Файл RCD.dat;ACER ASPIRE
**** SERIES
*_
*_X86_RU IMAGE CD
;RU VERSION RV01RC01
[MAIN]
OS =
* (введите тип ОС, например HomeBasic, Ultimate и т.п.)CPU = X86
MODEL = AS
****CDTYPE = RCD
LANG = RU
VERSION = RV01RC01
PN =
Имя файла образа, без расширенияPCS =
* (количество Recovery дисков)ManagerXVersion = 3, 0, 0, 7
PreloadXVersion = 3, 0, 0, 5
ImageCount=
* (количество файлов образа системы)Brand= Acer
Пример файла RCD.dat для модели Acer Aspire 6920 с установленной системой Windows 7 Home Premium X64;ACER ASPIRE 6920 SERIES W7_HomePremium_X64_RU IMAGE CD
;RU VERSION RV01RC01
[MAIN]
OS = HomePremium
CPU = X64
MODEL = AS6920
CDTYPE = RCD
LANG = RU
VERSION = RV01RC01
PN = POP0100T03RU0C11
PCS = 2
ManagerXVersion = 3, 0, 0, 7
PreloadXVersion = 3, 0, 0, 5
ImageCount= 94
Brand= Acer
Пример файла RCD.dat для модели Acer Aspire 6920 с установленной системой Windows XP Home Edition X86;ACER ASPIRE 6920 SERIES XP_Home_X86_RU IMAGE CD
;RU VERSION RV01RC01
[MAIN]
OS = XPH
CPU = X86
MODEL = AS6920
CDTYPE = RCD
LANG = RU
VERSION = RV01RC01
PN = POP0100T03RU0C11
PCS = 2
ManagerXVersion = 3, 0, 0, 7
PreloadXVersion = 3, 0, 0, 5
ImageCount= 94
Brand= Acer
Файл SYSTEMCD.dat[Main]
Project=
имя проектаMODEL=AS
****PN=
имя образа без расширения (16 символов)Version=RV03RC01
CDType=SystemCD
Create Date=2009/12/15
ManagerXVersion=3, 0, 0, 7
Brand=ACER
[PartitionSize]
OS=30%
После
создания собственного раздела, сохраните все изменения и перезагрузите
компьютер. Попробуйте загрузить оболочку восстановления по Alt-F10 и
восстановить "заводскую" конфигурацию компьютера, которую только что
создали.
Важное дополнение:В заводской
конфигурации ноутбуков Acer с предустановленной системой Windows 7
изменилась структура жесткого диска. Это также связано и с появлением
дополнительного системного раздела "System Reserved". Итак, жесткий
диск имеет следующую конфигурацию:
Раздел 1 - PQService (скрытый, Recovery, 12 Гб)
Раздел 2 - IOArcade (основной, OEM, 3,5 Гб)
Раздел 3 - System Reserved (основной, system, 100 Мб)
Раздел 0 - расширенный раздел и на нем:
Раздел 4 - Acer (логический, система)
Раздел 5 - Data (логический, данные)
Установка новой версии Instant_On_Arcade1. Загрузите образ установщика
ioarcade.wim (большое спасибо за предоставленный файл
xaoc747!)
2. Создайте основной раздел 2 размером 3584 (метка -
Arcade). Например, в diskpart создается следующим образом (в случае наличия одного первого раздела):
diskpart
sel disk 0
create part primary size=3584
format quick label=Arcade
assign letter=NВ проводнике появится диск N. Создайте в корне этого диска файл Arcade.dat (в блокноте, в теле напишите одно слово - Arcade).
3.
Монтируем образ архива ioarcade.wim, для чего нам понадобится
вышеуказанная папка Rytools, которую необходимо скопировать, например,
на диск D (там же расположим файл ioarcade.wim). Создайте папку, куда
будет смонтирован образ IOArcade, например, C:\IOArcade. В командной
строке вводим:
D:\rytools\imagex /mount D:\ioarcade.wim 1 C:\IOArcade4. Теперь можно скопировать содержимое папки C:\IOArcade в другое место на жестком диске и демонтировать образ командой:
D:\rytools\imagex /unmount C:\IOArcade5. Проводим установку IOArcade стандартным способом из папки установки.
Успехов вам и всего доброго!
Материал подготовлен специально для http://acerfans.ru (автор – Гурьев Денис, GDenis )
e-mail guryev@rambler.ru
(изменение материала, копирование и распространение только с разрешения автора)






