Системные требования для установки Windows 8
Говорить на эту тему, мне кажется, рано, но Microsoft божится, что
Windows 8 будет работать на компьютерах, способных обеспечивать работу
Windows 7. Можно предположить, что в данный момент они (требования)
таковы:
- Процессор: 1 GHz, 32-разрядный или 64-разрядный
- Оперативная память: 1 GB (32-bit) / 2 GB (64-bit)
- Свободное дисковое пространство: 16 GB (32-bit) / 20 GB (64-bit)
- Видеоадаптер: устройство с поддержкой DirectX 9 и драйвер WDDM 1.0
- Для сенсорного взаимодействия потребуется Multitouch-дисплей.
Как завершить работу Windows 8, а также перезагрузить систему или отправить её в сон
Нажмите на клавиатуре сочетание +. Справа откроется экран с настройками:
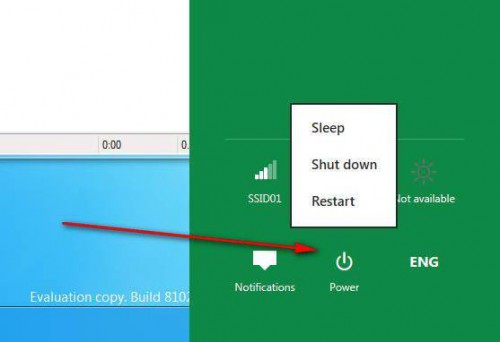
Нажмите на значок Power, и выберите то, что вам нужно сделать с операционной системой.
Не забывайте - на обычном, ставшем уже классикой рабочем столе вы
можете по-прежнему нажать Alt+F4, и увидеть до боли знакомый диалог
завершения работы. Вполне себе годный вариант.
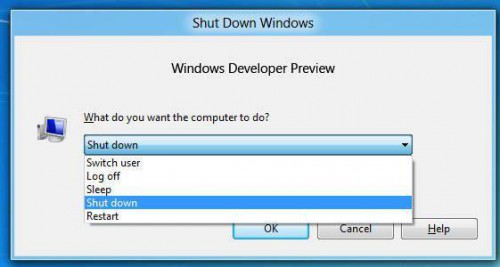
Как перезапустить Проводник Windows 8 правильно?
- В диспетчере задач выделить explorer.exe и нажать Restart.
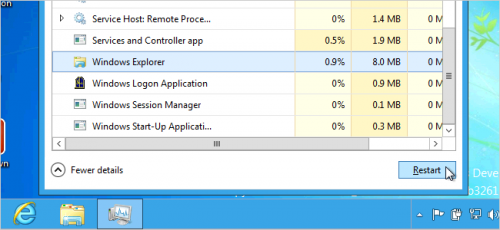
или - щелкните правой кнопкой мыши на панели задач "обычного" рабочего стола, удерживая на клавиатуре +, в контекстном меню появится пункт "Exit Explorer".
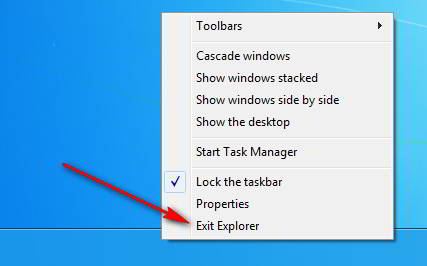
Как запустить программу от имени администратора?
Да всё также. Просто кликните на иконке приложения, находящегося на начальном экране Windows 8, удерживая на клавиатуре кнопки +.
Или же действуйте через кнопку дополнительных опций плитки-значка,
появляющихся при правом клике мышью на плитке. Пример с командной
строкой:
- находясь в стартовом экране Windows 8, никуда не нажимая, напечатайте на клавиатуре cmd.
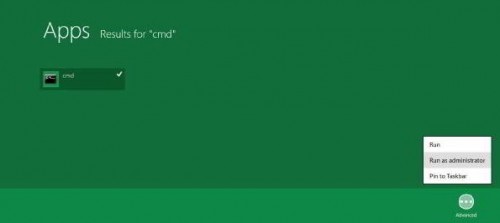
- Нажмите на появившейся иконке правой кнопкой мыши и снизу выберите Advanced - Run as Administrator
Как загрузить Windows 8 в безопасном режиме (Safe Mode)?
- Перед запуском системы нажмите Shift+F8.
- Если предыдущий совет не срабатывает, клонируйте запись загрузчика, и
принудительно включите безопасный режим. Делается это так:
- В командной строке, открытой от имени Администратора, напишите:
- Код: Выделить всё
bcdedit /copy {current} /d "Windows Developer Preview (Safe Mode)"
Получится как-то так:
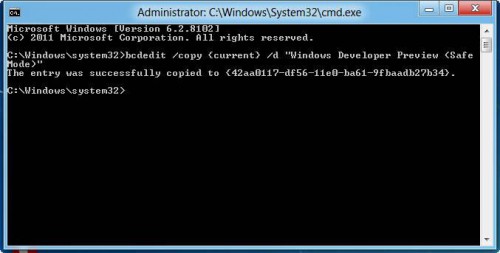
- Теперь в командной строке напечатайте msconfig.exe
- В открывшейся утилите перейдите на вкладку Boot. Выделите строчку Windows Developer Preview (Safe Mode). Установите флажок Safe boot и флажок Make all boot settings permanent.
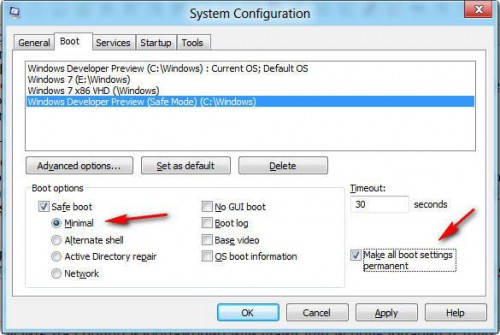
- Перезагрузите компьютер. Вы увидите новый пункт в загрузчике Windows 8.
Как вернуть меню "Пуск", отключить Metro UI
- Можно переименовать файл c:\windows\system32\shsxs.dll, например, в
shsxs.bak. Этот трюк отключит начальный экран Metro и почти все
новомодные фишки, кроме ленточного интерфейса Проводника. И что
характерно, после этого трюка я отметил ощутимое падение
производительности Проводника. Он частенько задумывается при навигации
по жесткому диску.
- Второй шаг более гуманный к системе. В редакторе реестра перейдите в раздел
- Код: Выделить всё
HKEY_CURRENT_USER\Software\Microsoft\Windows\CurrentVersion\Explorer
Измените значение параметра RPEnabled c 1 на 0, и
завершите сеанс. Это отключит вообще все новые функции Windows 8, вы не
сможете её отличить от Windows 7. Побочный эффект - система начинает
выводить на рабочий стол рассказ о неминуемой каре, постигнувшей
всякого, кто вздумал её украсть.
Я не хочу отключать Metro, но я хочу по умолчанию видеть обычный рабочий стол. Что мне делать?
Поместить в автозагрузку ярлык с командой вида:
- Код: Выделить всё
explorer.exe shell:::{3080F90D-D7AD-11D9-BD98-0000947B0257}
Объект {3080F90D-D7AD-11D9-BD98-0000947B0257} соответствует команде "Показать рабочий стол", он просто свернет Metro и вы автоматически окажетесь на обычном рабочем столе.
К слову, быстро перейти в папку автозагрузки можно так: +, shell:startup, Enter
А какие ещё shell-команды появились в Windows 8?
Этот вопрос из моих знакомых мне никто не задавал, он возник в первую
очередь в моей голове. Моя собственная разработка, утилита Shell Dump (с
сайта выпилена), нашла следующее: Новые Shell-команды Windows 8.
А что насчёт горячих клавиш? Есть новые сочетания?
Новые горячие клавиши Windows 8
Как заставить Погоду в Windows 8 отображать температуру в Цельсиях
Откройте настройки Погоды: запустите приложение Погода, и нажмите +. В настройках справа вы найдете переключатель фаренгейты/цельсии.
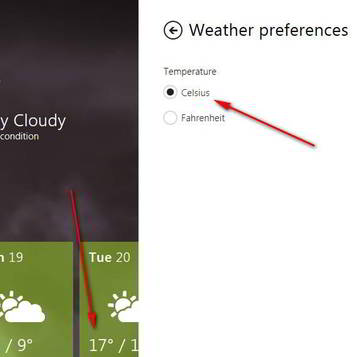
При переустановке Windows 8 система начала просить ключ! Где мне его взять?
Для клиентской версии Windows 8 используйте этот ключ: 6RH4V-HNTWC-JQKG8-RFR3R-36498
Если переустанавливаете сервер 8 - этот: 4Y8N3-H7MMW-C76VJ-YD3XV-MBDKV
Где Windows 8 хранит ярлыки приложений?
Пока всё как обычно:
%userprofile%\AppData\Roaming\Microsoft\Windows\Start Menu\Programs
%systemdrive%\ProgramData\Microsoft\Windows\Start Menu\Programs
Ярлыки метро приложений находятся в папке:
%userprofile%\AppData\Local\Microsoft\Windows\Immersive Application Shortcuts
Вы можете быстро перейти в эту папку, нажав Win+R и напечатав
- Код: Выделить всё
shell:Immersive Application Shortcuts
Какие ещё скрытые возможности содержит Windows 8 Developer Preview, и как мне их разблокировать?
- Разблокировка функции Snap (разделение экрана на две части, в одной из которых находится Metro-программа, а во второй - обычный рабочий стол).
- Код: Выделить всё
[HKEY_CURRENT_USER\Software\Microsoft\Windows\CurrentVersion\ImmersiveShell]"AlwaysEnableLSSnapping"=dword:00000001
Теперь достаточно щелкнуть правой кнопкой мыши в левом углу экрана с
запущенным Metro-приложением и выбрать в появившемся меню функции
разделения:
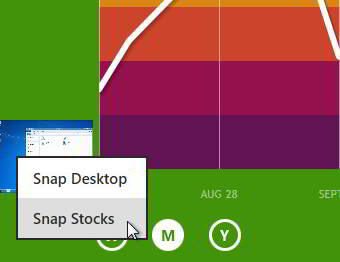
- Отключение всех интерфейсов Windows 8, включая обычное меню Пуск.
Секретный параметр YouBettaHideYoPearl -
"лучше спрячь свою жемчужину" отключает ОБА интерфейса Windows 8.В этом
режиме работают все классические приложения, а также горячие клавиши
вроде Win+R, Win+D, но нет ни кнопки пуск, ни рабочего стола, ни
интерфейса метро.
- Код: Выделить всё
[HKEY_CURRENT_USER\Software\Microsoft\Windows\CurrentVersion\Explorer]"YouBettaHideYoPearl"=dword:00000001
- Режим отрисовки плиток в Windows 8 Developer Preview
По умолчанию плитки (тайлы) начального экрана Windows 8
"подстраиваются" под разрешение вашего монитора и исходя из него
вычисляют свой размер. Можно отключить этот механизм параметром TileLowDPIOverride, и плитки будут всегда крупными, создавая эффект того, что у монитора низкое разрешение, хотя это на самом деле не так.
- Код: Выделить всё
[HKEY_CURRENT_USER\Software\Microsoft\Windows\CurrentVersion\ImmersiveShell\Grid]"TileLowDPIOverride"=dword:00000001
- Возможность увеличить количество строк в начальном экране (Metro Start Screen)
Перейдите в раздел реестра
- Код: Выделить всё
HKEY_CURRENT_USER\Software\Microsoft\Windows\CurrentVersion\ImmersiveShell\Grid
Если такого раздела у вас нет - создайте его.
Отредактируйте значение параметра Layout_MaximumRowCount типа DWORD, задав ему значение, ну, например, 6, чтобы получить 6 строк вместо 5.
Завершите сеанс. Ваш начальный экран Windows 8 будет отображать плитки в 6 строк. - Включение динамического движения плиток
В разделе - Код: Выделить всё
HKEY_CURRENT_USER\Software\Microsoft\Windows\CurrentVersion\ImmersiveShell\Grid
создайте параметр Tile_EnableReflowDuringRearrange
типа DWORD и задайте значение 1. Завершите сеанс или перезапустите
Проводник, и теперь, когда вы будете перетаскивать плитки приложений по
экрану Metro, остальные плитки будут динамически перестраиваться и
перемещаться вокруг вашего курсора. - Секретные параметры переключателя раскладки Windows 8 Developer preview
Как стать владельцем файла в Windows 8 и получить полный доступ к файлу?
Я настойчиво рекомендую:
- Не баловаться разрешениями на файлы, если только вы чётко не
представляете, что вы делаете. Я не знаю ни одного достойного примера,
когда вам действительно может понадобиться менять права на файлы в целях
выполнения работы.
- Если такая задача всё-таки появилась - воспользуйтесь программой TakeOwnershipEx.
TakeOwnershipEx - утилита, которая позволяет получить права NTFS на
файл: стать владельцем файла, получить полный доступ к файл, а также
вернуть права на место - восстановить оригинальные разрешения и
владельца. Незаменимая функция, если изменение прав на файл приводит к
сбою в работе системы, да и просто программа сама по себе удобна и
лишена дури вроде рекурсивной замены прав (Вадим, привет!).
На этом на данный момент всё. Я буду пополнять этот список новыми
открытиями и трюками, которых с выходом публичной бета-версии будет
гораздо больше, я нисколько в этом не сомневаюсь. Так что если тематика
статьи вам близка - закиньте её в закладки, и проверяйте время от
времени. Алсо, я дам вам знать в Твиттере об обновлении этого FAQ.
Спасибо, что дочитали до конца.









