Управление мышью в MetroПри
использовании Metro на сенсорном устройстве листать плитки приложений
на начальном экране можно простыми движениями пальца влево или вправо.
Если пользоваться мышью, при наведении курсора на плитку внизу экрана
тут же появляется полоса прокрутки (рис. A).
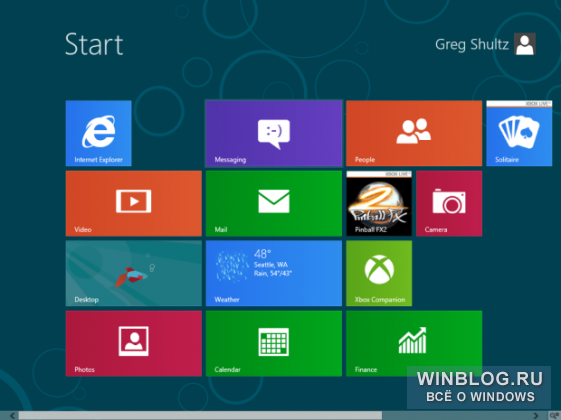
Рисунок A. При наведении курсора на плитку внизу экрана появляется полоса прокрутки.
Можно
предположить, что именно эту полосу прокрутки и надо использовать для
листания начального экрана. На самом деле нет. Достаточно подвести
курсор к середине левой или правой грани экрана, и Metro автоматически
перелистнет плитки в этом направлении. Кроме того, листать начальный
экран можно колесиком мыши. А если очень хочется – клавишами [Page Up] и
[Page Down].
Кроме того, сенсорный интерфейс Windows 8 позволяет
масштабировать Metro с помощью двухпальцевых жестов – щипка и
растягивания. Microsoft называет эту функцию «семантическим
масштабированием» (Semantic Zoom). Достаточно сделать щипок – и Metro
уменьшается (рис. B).
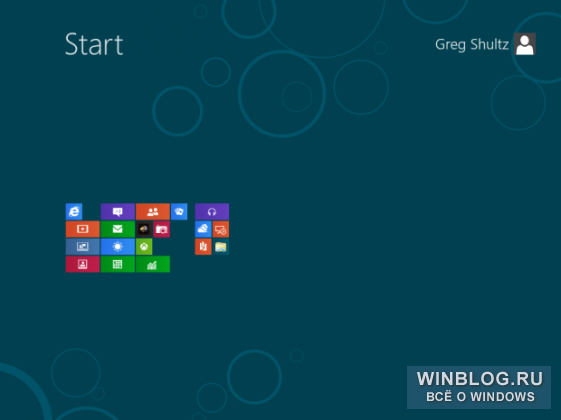
Рисунок B. В режиме семантического масштабирования можно увидеть все плитки на начальном экране.
При
использовании мыши того же эффекта можно добиться, подведя курсор к
нижнему правому углу экрана. При этом появится маленький значок в виде
лупы, нажатие на котором запускает режим семантического масштабирование.
Чтобы вернуться к нормальному режиму, нужно нажать на в нижнем правом
углу еще раз. Обратите внимание: когда курсор перемещается в нижний
правый угол, на экране появляется
панель Charms с прозрачным фоном. Но если нажать в самом уголке экрана, активируется семантическое масштабирование, а не панель Charms.
Семантическое масштабирование также можно задействовать колесиком мыши, удерживая клавишу [Ctrl].
Переключение задач с помощью мышиВ
своей прошлой статье я рассказывал, как переключаться между задачами с
помощью клавиши [Win], но существуют и способы для мыши. Один из них –
подвести курсор к нижнему левому углу экрана. Появится эскиз Metro.
Нажмите на нем – и окажетесь на начальном экране. Снова нажмите в нижнем
левом углу экрана – и вернетесь к предыдущему приложению.
Например,
если открыть Рабочий стол, подвести курсор к нижнему левому углу экрана
и щелкнуть на эскизе Metro, вы окажетесь на начальном экране. Нажмите в
нижнем левом углу экрана – и появится эскиз Рабочего стола. Щелкните на
нем – и вернетесь на Рабочий стол. Другими словами, щелчок в нижнем
левом углу экрана позволяет быстро переключаться между двумя задачами:
начальным экраном Metro и предыдущим открытым приложением или
интерфейсом.
Если запущено сразу несколько приложений, подведите
курсор к верхнему левому углу экрана. Появится эскиз следующего
открытого приложения. Нажмите на нем – и переключитесь на это
приложение, а в верхнем левом углу экрана будет появляться эскиз
следующего приложения, работающего в фоне. Таким способом можно
последовательно переключаться между всеми открытыми приложениями.
Вместо того чтобы нажимать на эскизе, можно перетащить его в середину экрана, чтобы сделать это приложение активным.
А
вот еще один способ. Вызвав эскиз приложения в верхнем левом углу
экрана, проведите курсором вниз вдоль левой грани экрана – и появятся
эскизы всех запущенных приложений (рис. C). Они очень похожи на «живые»
эскизы окон в панели задач Windows 7, только располагаются вдоль левого
края экрана.
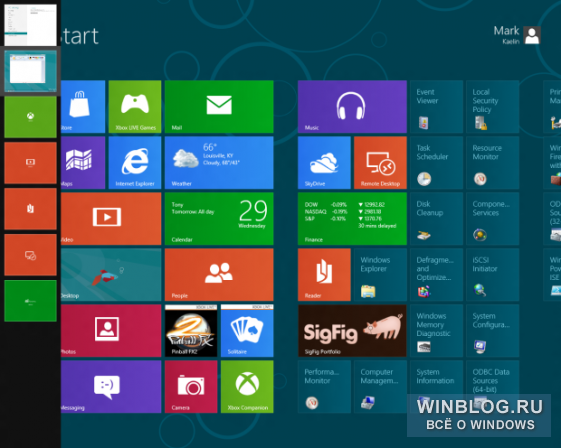
Рисунок C. Можно посмотреть все запущенные приложения и выбрать одно из них щелчком мыши.
В
прошлой статье я упоминал, что при просмотре эскизов всех запущенных
приложений у левого края экрана можно щелкнуть правой кнопкой мыши на
любом эскизе и нажать кнопку «Закрыть» (Close), чтобы закрыть
соответствующее приложение. Оказывается, выходить из приложений можно и
другим способом.
Как упоминалось выше, при подведении курсора к
верхнему левому углу экрана появляется эскиз следующего открытого
приложения. Чтобы закрыть это приложение, просто перетащите эскиз к
нижнему краю экрана: он исчезнет, а приложение закроется.
Текущее
активное приложение тоже можно закрыть с помощью мыши. Просто подведите
курсор к верхнему краю экрана, а когда он превратится в руку, ухватите
окно и перетащите его к нижнему краю экрана – приложение закроется.
Панель приложенияВ предыдущей статье я также упоминал о том, что клавишная комбинация [Win]+[Z] в любом
Metro-приложении
вызывает панель приложения (App bar); набор опций в ней зависит от
текущего приложения. Вызвать эту панель можно и с помощью мыши –
достаточно щелкнуть правой кнопкой мыши в пустой области экрана Metro.
Меню с утилитами WindowsВ
Windows 8 имеется также особое меню, обеспечивающее доступ к целому
ряду полезных традиционных утилит Windows типа командной строки или
функции «Выполнить» (Run). Чтобы вызвать это меню, просто нажмите правой
кнопкой мыши в нижнем левом углу экрана (рис. D).
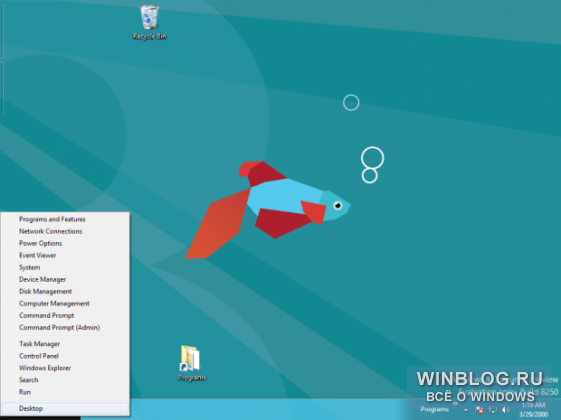
Рисунок D. В этом меню собраны полезные традиционные утилиты Windows.
Это меню также можно вызвать клавишами [Win]+[X].
А что думаете вы?Освоить
навигацию в Windows 8 с помощью мыши и клавиатуры непросто. К счастью, я
открыл для себя несколько полезных приемов, которые позволяют
значительно облегчить эту задачу – главное, к ним привыкнуть. А что вы
думаете об использовании мыши в Windows 8? Поделитесь своим мнением в
комментариях!









