Я постоянно твержу
о важности паролей в контексте безопасности, и под впечатлением жена
недавно сменила пароль администратора, чтобы надежнее защитить систему.
Но когда ей пару недель спустя понадобилось что-то изменить в системных
настройках, выяснилось, что новый пароль напрочь забыт. Решать проблему,
разумеется, пришлось мне.
Я всегда стараюсь быть внимательным к
пользователям, поэтому первым делом заверил свою клиентку, что все будет
в порядке.
К моему великому
удивлению, это сработало, и жена признала меня лучшим техническим
специалистом года. Ну а если серьезно, это действительно очень полезный
метод, актуальный и для
Windows
Vista, и для
Windows 7,
поэтому я решил рассказать о нем поподробнее для наших читателей.
Подводные
камниРазумеется, для
того чтобы воспользоваться этим методом, функция «Восстановление
системы» должна быть включена, а у вас в наличии должна быть свежая
точка восстановления за тот период, когда вы успешно могли войти в
систему.
Стоит также учитывать, что при восстановлении система
откатывается до прежнего состояния, поэтому любые приложения,
установленные с момента создания последней точки восстановления,
придется ставить заново. Могут также сброситься некоторые
пользовательские настройки. Однако документы и электронные письма при
этом не пострадают.
ПриступаемДля
начала вставьте установочный
диск Windows Vista или Windows 7 в дисковод и перезагрузите
систему. Когда система загрузится с DVD, следуйте указаниям установщика.
В диалоговом окне «Установка Windows» (Install Windows) нажмите ссылку
«Восстановить компьютер» (Repair Your Computer) (рис. A).
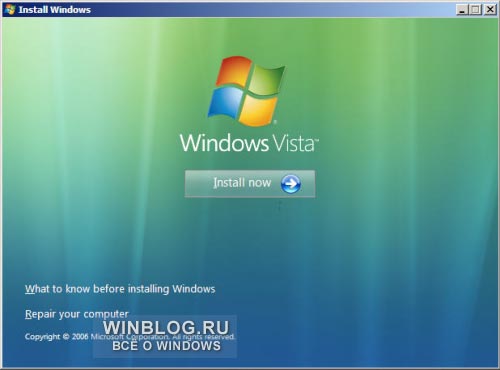
Рисунок
A. В диалоговом окне «Установка Windows» нажмите ссылку «Восстановить
компьютер».
Вам будет предложено выбрать операционную
систему для восстановления (рис. B). Выберите нужный вариант и нажмите
«Далее» (Next).
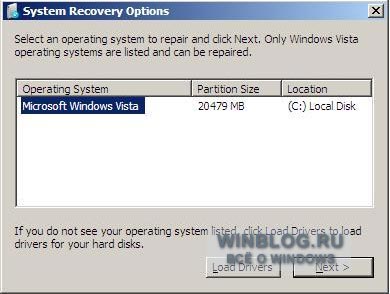
Рисунок B.
Выберите операционную систему и нажмите «Далее».
Появится
диалоговое окно «Параметры восстановления системы» (System Recovery
Options), показанное на рис. C. Выберите пункт «Восстановление системы»
(System Restore), чтобы запустить мастер восстановления.
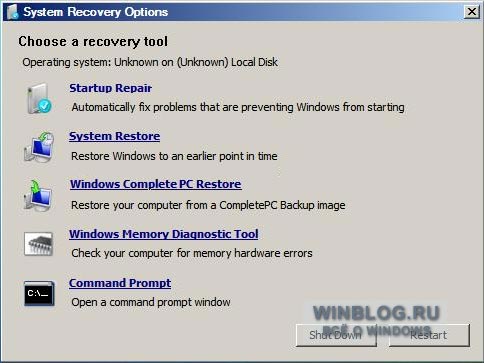
Рисунок
C. Выберите пункт «Восстановление системы» в диалоговом окне «Параметры
восстановления системы».
Откроется окно мастера
восстановления системы, показанное на рис. D. Нажмите «Далее».
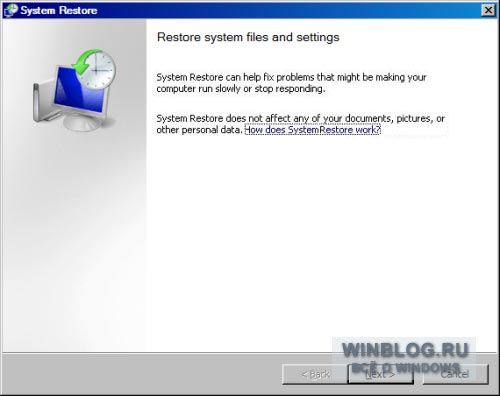
Рисунок
D. Окно приветствия мастера восстановления системы.
В
следующем окне вам будет предложено выбрать точку восстановления системы
(рис. E). В моем случае точка всего одна, но у вас может их быть
несколько.
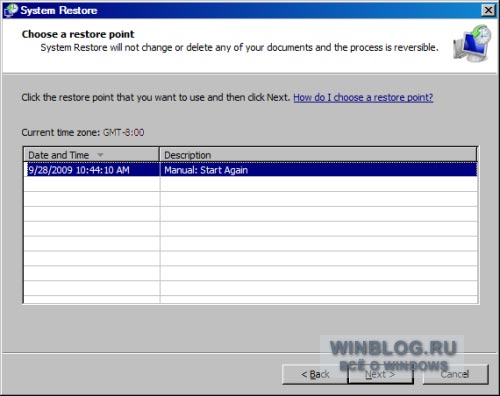
Рисунок E. В
моем случае точка восстановления системы всего одна.
При
загрузке с DVD дисководу присваивается литера X. Мастер восстановления
предложит убедиться, что выбран верный диск для восстановления (рис. F).
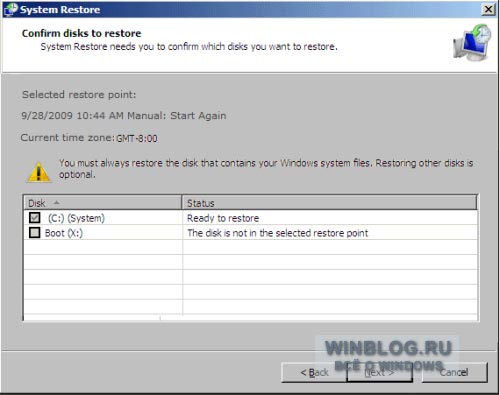
Рисунок
F. При загрузке с DVD дисководу присваивается собственная литера,
поэтому вам будет предложено убедиться, что выбран верный диск для
восстановления.
После этого можно будет приступать к
восстановлению. При нажатии кнопки «Готово» (Finish) появится еще одно
диалоговое окно с предложением подтвердить продолжение операции (рис.
G).
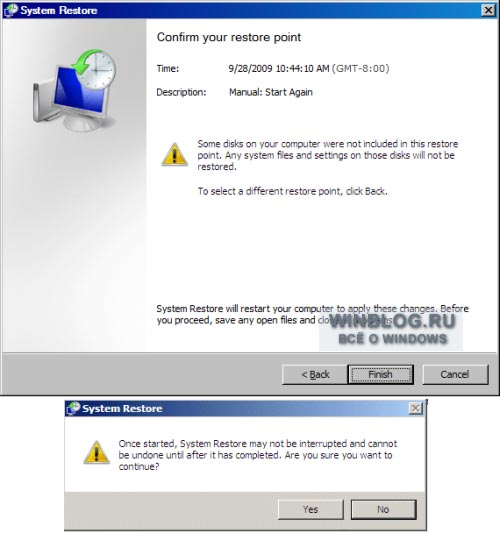
Рисунок G. При
нажатии кнопки «Готово» появится еще одно диалоговое окно с предложением
подтвердить продолжение операции.
Чтобы начать
восстановление, нажмите «Да» (Yes). Появится диалоговое окно с
индикатором прогресса, показанное на рис. H. Процесс восстановления
может оказаться продолжительным — сохраняйте терпение.
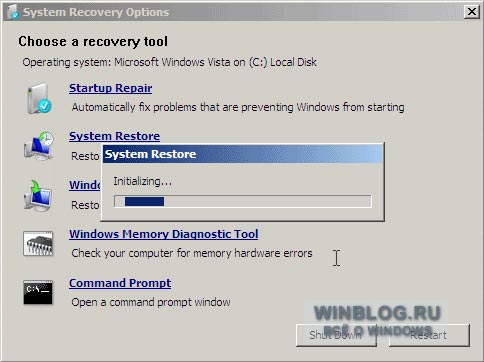
Рисунок
H. Процесс восстановления может оказаться продолжительным.
После
завершения операции вам будет предложено перезагрузить компьютер (рис.
I). Нажмите кнопку «Перезагрузить» (Restart). Перезагрузка также может
оказаться продолжительной.
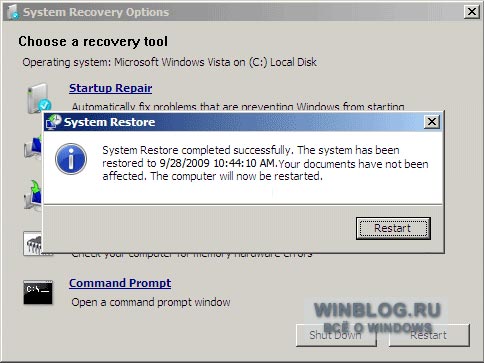
Рисунок I. После
завершения восстановления нажмите кнопку «Перезагрузить».
После
перезагрузки войдите в систему под стандартной учетной записью,
откройте приложение «Учетные записи пользователей» (User Accounts) и
нажмите ссылку «Управление учетными записями» (Manage Accounts). В
появившемся окне
UAC (рис.
J) введите свой прежний пароль администратора. После этого его можно
будет поменять.
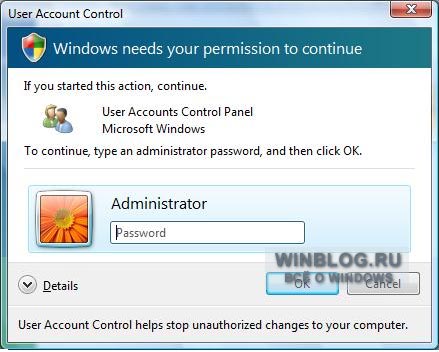
Рисунок J. После
восстановления системы можно использовать прежний административный
пароль.
Заинтересовал
ли вас описанный способ сброса административного пароля? Поделитесь
своим мнением в комментариях!
Автор: Greg Shultz
Перевод
SVET








