Сразу оговорюсь, что программа платная, а её триальная
версия имеет ограничения на запись CD-дисков – 50Мб, DVD и Blu-ray
дисков – 1,4Гб. После установки в «Моем компьютере» появится виртуальный
привод:
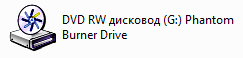
Запускаем Phantom
Burner и переходим на вкладку «Operations»:
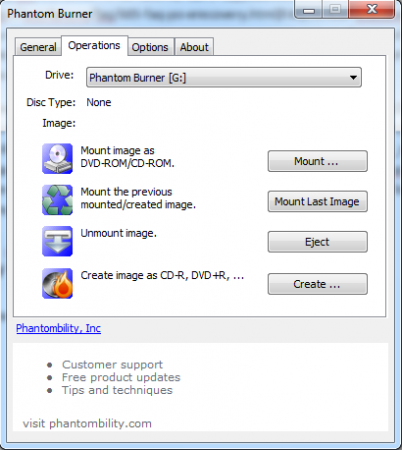
Нажимаем
кнопку «Create…», в появившемся окне указываем путь куда необходимо
сохранить будущий образ (название первого диска восстановления
«Recovery1», второго «Recovery2» и т.д., названия диска с драйверами и
приложениями «AppDrv1»), тип диска (в моем случае DVD+RW), также можно
указать программе, что после создания образа его следует преобразовать в
более известный формат – ISO, для этого поставьте галочку рядом с
пунктом «Convert data disc to ISO format»:
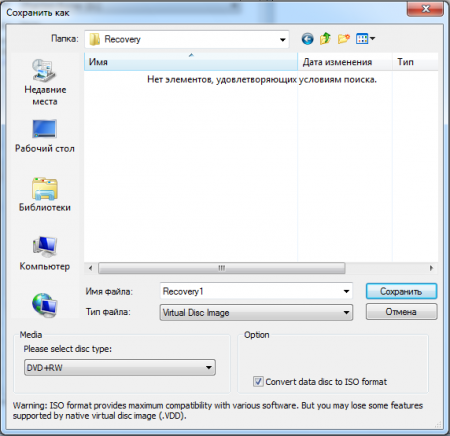
На этом
подготовка «чистого диска» для записи образа закончена. Теперь
запускаем Acer eRecovery и выбираем пункт «Create factory default disc
(Создать диск восстановления с заводскими настройками)»:
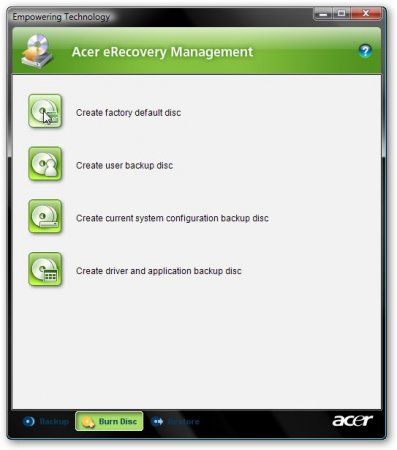
Указываем
наш виртуальный привод, на котором мы производим запись, не забудьте
поставить галочку на пункте «Verify backup image» - это позволит
проверить работоспособность созданных дисков восстановления:
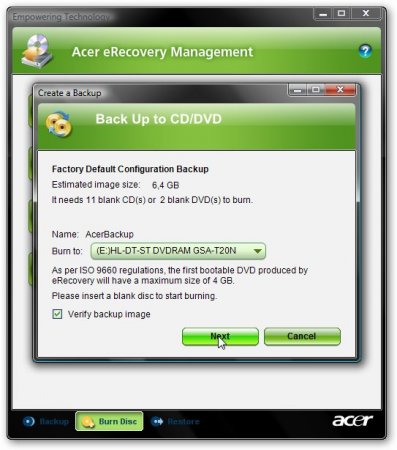
Как
видно, в моем случае необходимо 11 CD-дисков, либо 2 DVD-диска. Нажимаем
кнопку «Next», после чего начнется создание дисков. После «записи»
первого диска программа попросить вставить вторую пустую «болванку», для
этого повторите описанные выше операции в Phantom Burner только вместо
«Recovery1», укажите имя образа «Recovery2» и нажмите «ОК». По окончанию
этой операции создайте еще один диск с приложениями и драйверами,
выбрав в Acer eRecovery пункт «Create driver and application backup
disk», как правило, для этого достаточного одного CD-диска.
Все,
создание дисков восстановления окончено. Теперь полученные образы
необходимо, например, по сети скопировать на другой компьютер, с
которого можно записать их на настоящий диск.
Встает вопрос «Как
восстановиться с этих дисков, если на ноутбуке нет DVD-привода?». Для
этого необходимо открыть данные образы любо программой, умеющей работать
с ISO-файлами (подойдет даже WinRar) и скопировать содержимое первого
диска на флешку, после чего вставить данную флешку в ноутбук и указать,
что загружаться необходимо с неё.
Замечание: Если компьютер отказывается
загружаться с флешки, необходимо прописать загрузчик на флешку. Для
этого в командной строке введите команду "bootsect /nt60 F:" (без
кавычек), где F: - буква Вашей флешки
Когда
программа восстановления запросит второй диск – повторить операцию для
второго диска.
Замечание:
Если у Вас флешка на 8Гб и более, то можно скопировать содержимое всех
дисков восстановления сразу на флешку и в файле RCD.dat найти параметр
"PCS" и прописать "PCS=1" (без кавычек). Если такого параметра нет -
создайте его. Этот параметр указывает установщику, что имеется всего
один диск восстановления и на нем имеются все необходимые файлы
Ну
вот в общем то и все. Ваши замечания и комментарии буду рад увидеть
чуть ниже ;-) Вопросы – на форуме.
Если Вы знаете бесплатный аналог
программы Phantom Burner - сообщите об этом и мы добавим информацию и
инструкцию по ней
С уважением, Колпаков Максим,
Россия, Санкт-Петербург,
2010 г.









