В книге я рассказываю о пошаговом процессе, который позволит вам
начать с нуля и получить полностью автоматизированное решение по
развертыванию Windows. Автоматическое развертывание Windows не всегда
означает абсолютно полную автоматизацию. Если надо развернуть лишь
несколько систем, настройка полной автоматизации больше времени, чем
установка Windows вручную.
Позвольте предложить более простой
подход: семь простых шагов, которые позволят создать автоматизированное
решение для Windows 7. На них потребуется меньше времени, чем вы обычно
тратите на ланч. Если у вас уже есть готовый образ Windows, все
компьютеры в офисе будут обновлены до Windows 7 к концу дня.
Но
еще важнее, что эти шаги — отправная точка для полностью
автоматизированного решения, в котором применяется полнофункциональный
пакет MDT (Microsoft Deployment Toolkit). Разобравшись в базовых
принципах развертывания, вы сможете совершать чудеса в обнаружении
богатых возможностей MDT.
Шаг 1: установка сервера развертывания Windows
У вас есть резервный сервер с Windows Server 2008 R2?
В этой версии в службах развертывания Windows (WDS) появились несколько
приятных вещей, которые обязательно надо иметь. Установите на этом
сервере роль WDS и выполните мастер настройки сервера (Configure Server
wizard). В процессе выполнения в мастере Add Image Wizard добавьте в
набор образы Windows 7, размещенные непосредственно на DVD-дисках.
Шаг 2: настройка WDS для развертывания по сети
Образы
можно загружать с подключенного через USB жесткого диска или других
поддерживающих загрузку носителей, но в WDS есть несколько замечательных
возможностей загрузки по сети. Хотя надо всегда следить, чтобы не
перегружать сеть слишком объемным трафиком (что создает проблемы при
развертывании по сети средствами WDS в многоадресном режиме),
развертывание образов по сети означает, что не придется таскать
компьютеры по офису.
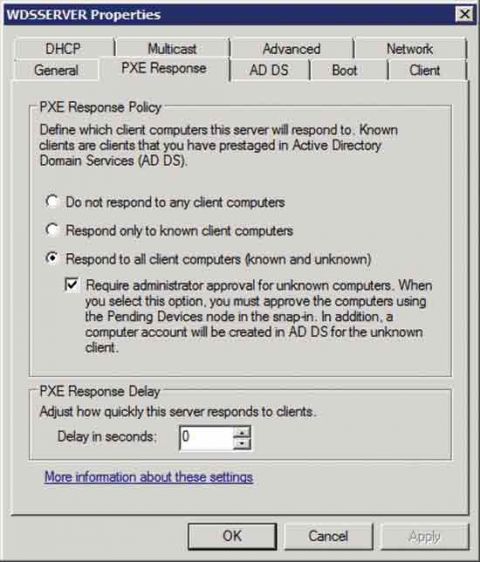
Рис. 1. Вкладка PXE Response
В
окне начальной установки WDS девять различных вкладок, которые нужно
настроить. В книге описаны все параметры каждой вкладки, но одна
заслуживает особого внимания — это PXE Response (рис. 1).
Одна из самых сложных операций при использовании бесплатных
инструментов Microsoft — именование компьютеров в процессе их
развертывания. До недавнего времени не было изящного решения проблемы
именования компьютеров, так как не хватало возможностей обнаружения и
предварительного задания их GUID-идентификаторов в Active Directory.
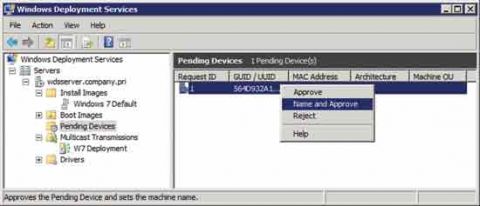
Рис. 2. Команда Name and Approve
Предложу
альтернативу этому раздражающему подготовочному этапу: сконфигурируйте
свой PXE-ответ как показано на рис. Это означает, что придется
«одобрить» каждый клиентский компьютер, о котором WDS ничего не знает.
Но это же предоставляет возможность назначить имя клиентскому компьютеру
в процессе одобрения (рис. 2).
Команда Name and
Approve позволяет мне задать порядок именования в самом начале процесса
установки. После этого я могу полностью автоматизировать все остальные
этапы установки. В сущности после этого щелчка можно уйти и вернуться
уже к полностью готовому экземпляру Windows 7. Это удобно.
Для
выполнения этой задачи нужно предварительно делегировать разрешение в
Active Directory. (подробнее см. статью о разрешениях на стандартные
задачи по управлению — technet.microsoft.com/library/cc754005(WS.10)).
Без такого делегирования выбор команды Name and Approve приведет к
ошибке. Должен признаться, что придется опустить несколько из упомянутых
деталей конфигурирования, но вы должны знать, что команда Name and
Approve представляет важный и новый подход, о которой вы могли и не
узнать.
Шаг 3: развертывание первого образа Windows 7
Подготовив
WDS-сервер, можно переходить к развертыванию первого образа. Так как вы
уже загрузили «базовые» образы Windows 7 с DVD-дисков, попробуйте один
из них. Они должны развернуться, но при установке у вас как минимум два
раза запросят о дополнительной информации. Первый раз в среде WinPE
(Windows Pre-Installation Environment), обслуживаемой WinPE, а второй — в
конце мастера Set Up Windows.
Есть еще один важный шаг, который
вы, действуя самостоятельно, можете пропустить. Microsoft предоставляет
три варианта организации многоадресных передач при развертывании в
многоадресном режиме. Можно запустить передачу, основываясь на числе
клиентов или показаниях таймера. Но третий вариант намного
привлекательнее — это автоматическая передача рис. 3.
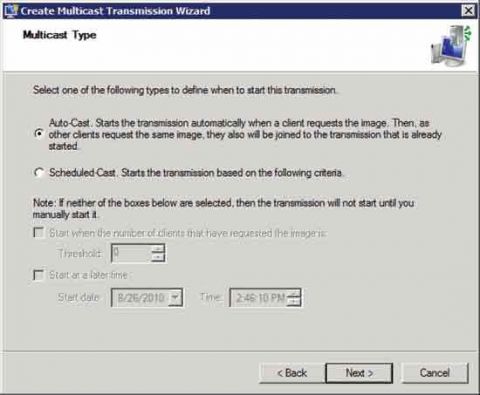
Рис. 3. Выбор многоадресного режима развертывания
Автоматическая
передача особенно замечательна тем, что это многоадресная передача,
которая работает всегда. Однажды настроив ее, можно подключать к ней
компьютеры в любое время. Сразу после завершения правильной
последовательности запуска подключенные компьютеры автоматически начнут
принимать операционную систему.
Автоматическая передача
исключительно удобна. Если у меня есть готовый для развертывания образ, я
просто запускаю и оставляю включенной автопередачу. После этого в
момент, когда я готов к развертыванию, я запускаю процесс с клиента.
Если клиент известен, установка начнется немедленно. Если клиент
неизвестен, мне будет предоставлена возможность одобрить и дать клиенту
имя. Пока идет установка, я могу заняться другими делами.
Шаг 4: работа с драйверами
Описанная
базовая установка отлично работает, если вы развертываете систему на
оборудовании, драйверы для которого есть на дистрибутивном диске
Windows. Но у большинства из нас есть настольные системы, требующие
особые драйверы.
Вот когда оказывается кстати фантастически
замечательный новый узел Driver Packages в WDS. Вы уже знакомы с Plug
and Play. Поддерживающая эту технологию Windows обнаруживает подключение
оборудования и находит и устанавливает подходящие драйверы. Эти
операции выполняются как во время работы системы, так и при ее начальной
установке.
Узел Driver Packages в WDS эффективно предоставляет
механизму Plug and Play возможность найти и выбрать нужные драйверы.
Процесс прост, но есть один сложный шаг, связанный с распаковкой
драйверов. Посмотрите в любую папку с драйверами на настольном
компьютере. Многие из тех драйверов размещаются в файлах с расширением
.exe и .msi или даже .cab и .zip.
Чтобы воспользоваться пакетами
драйверов, нужно «распаковать» их, чтобы служба WDS видела сами
драйверы. WDS ищет файлы с расширением .inf. Есть много способов
распаковки, некоторые из них описаны в книге.
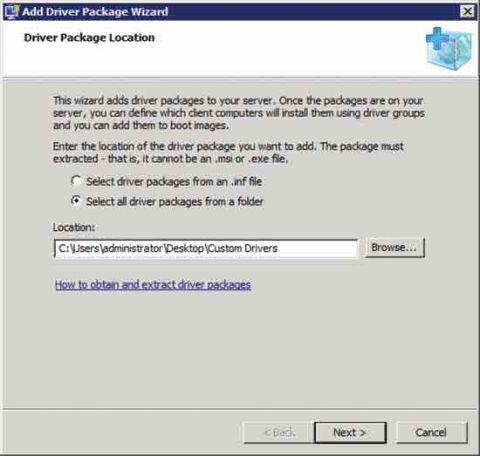
Рис. 4. Мастер добавления пакета драйверов
Распакованные драйверы WDS может «заглотить» за одну операцию. На странице на рис. 4
вы увидите, что WDS просматривает указанную папку и все подпапки в
поиске файлов .inf и загружает их в свою базу данных. Это удобно для
автоматической установки нестандартных драйверов при развертывании
Windows 7. Надо просто добавить драйверы в заданную по умолчанию группу
DriverGroup1. Но надо соблюдать осторожность с похожими на вид
драйверами, так как они могут конфликтовать. Вы ведь не хотите, чтобы
Plug and Play случайно выбрал неправильный драйвер. Вы узнаете, что в
WDS есть фильтры для предотвращения конфликтов.
Шаг 5: автоматизация загрузочного образа
Для
развертывания Windows служба WDS использует образы двух разных типов.
Загрузочный образ загружает WinPE, а эта среда уже умеет разворачивать
«реальный» экземпляр ОС по сети. Этот «реальный» экземпляр хранится на
так называемом установочном образе.
В процессе установки оба
образа задают вопросы. В наших семи простых шагах надо заранее ответить
на них, чтобы не пришлось сидеть, ждать и вручную отвечать на них во
время установки.
Первый набор вопросов относится к загрузочному
образу. Для ответа на эти вопросы потребуются два приложения Microsoft —
WSIM (Windows System Image Manager), который есть в инструментарии
Автоматической установки Windows (WAIK). Загрузите WAIK, чтобы получить
WSIM, — вот вам образчик солянки из акронимов.
Работать с WSIM
может оказаться не так просто. Вот точные пошаговые инструкции из моей
книги. Вы можете также быстро предоставить все ответы, если знаете
минимум вопросов WinPE. В табл. 5 приведен набор вопросов и ответов, необходимых для полной конфигурации загрузочного образа.
| Панель Windows Image (вопрос) | Верхняя правая панель (ответ) |
| amd64_Microsoft-Windows-International-Core-WinPE_\{версия\}_neutral | InputLocale = en-us
SystemLocale = en-us
UILanguage = en-us
UILanguageFallback = en-us
UserLocale = en-us |
| amd64_Microsoft-Windows-International-Core-WinPE_{версия}_neutral\ SetupUILanguage | UILanguage = en-us |
| amd64_Microsoft-Windows-Setup_{версия}_neutral\ WindowsDeploymentServices\ Login\Credentials | Domain = {yourDomain}
Username = {yourUsername}
Password = {yourPassword} |
| amd64_Microsoft-Windows-Setup_{версия}_neutral\Disk Configuration\Disk | DiskID = 0 |
| amd64_Microsoft-Windows-Setup_{версия}_neutral\Disk Configuration\Disk\Create Partitions\CreatePartition | Extend = true
Order = 1
Type = Primary |
| amd64_Microsoft-Windows-Setup_{версия}_neutral\Disk Configuration\Disk\Modify Partitions\ModifyPartition | Active = true
Format = NTFS
Label = Windows
Letter = C
Order = 1
PartitionID = 1 |
| amd64_Microsoft-Windows-Setup_{версия}_neutral\ WindowsDeploymentServices\ ImageSelection\InstallTo | DiskID = 0 PartitionID = 1 |
| amd64_Microsoft-Windows-Setup_{версия}_neutral\ WindowsDeploymentServices\ ImageSelection\InstallImage | Filename = {Filename}
ImageGroup = {imageGroup} ImageName = {имя образа |
Табл. 5. Вопросы и ответы для шага 5
В последней строке табл. 5
три записи указывают загрузочный образ, который надо использовать для
установки. Загрузочный образ автоматически запустит установку с Windows с
образа, который вы укажете здесь. Если эти значения не задать, вам
будет предложено указать образы в процессе развертывания. У обоих
вариантов есть свои преимущества: один предоставляет больше возможностей
автоматизации, а второй дает больше контроля. Какой бы вариант вы не
выбрали, укажите готовый файл автоматической установки на вкладке Client
окна свойств WDS-сервера.
Шаг 6: автоматизация мастера установки Windows в установочном образе
На
шаге 5 мы создали ответы для загрузочного образа. Однако для полной
автоматизации требуется еще ответить на вопросы мастера установки
Windows (Set Up Windows). Для этого используется тот же инструмент WSIM,
что и в шаге 5. Единственное различие в том, что предоставляется другой
файл автоматической установки для установочного образа, а не самого
сервера.
В табл. 6 приведен минимальный список вопросов.
| Панель Windows Image (вопрос) | Верхняя правая панель (ответ) | Комментарий |
| amd64_Microsoft-Windows-Shell-Setup_{версия}_neutral (Pass 4) | ComputerName = %MACHINENAME%
TimeZone | Определение %MACHINENAME% в качестве значения параметра ComputerName позволяет передать имя, заданное ранее в WDS командой Name and Approve. В качестве TimeZone задайте свой часовой пояс, например, Mountain Standard Time. (Примечание: список допустимых строк определения часового пояса см. на странице technet.microsoft.com/library/cc749073(WS.10).) |
amd64_Microsoft-Windows-International-Core_{версия}_neutral
(Pass 7) | InputLocale = en-us
SystemLocale = en-us
UILanguage = en-us
UserLocale = en-us | В качестве языка задается американский английский |
amd64_Microsoft-Windows-Shell-Setup_{версия}_neutral\ oobe
(Pass 4) | HideEULAPage = true
HideWirelessSetupIn OOBE = true
NetworkLocation = work
ProtectYourPC = 1 | Отключаются
страницы с лицензионным соглашением и страницы настройки беспроводной
связи, задается рабочее сетевое местоположение и включается
автоматическое обновление |
amd64_Microsoft-Windows-Shell-Setup_{версия}_neutral\ UserAccounts\LocalAccounts\ LocalAccount
(Pass 7) | DisplayName = LocalAdmin
Group = Administrators
Name = LocalAdmin | Создается учетная запись локального администратора по имени LocalAdmin. |
amd64_Microsoft-Windows-Shell-Setup_{версия}_neutral\ UserAccounts\LocalAccounts\ LocalAccount\Password
(Pass 7) | Value = {пароль} | Задается пароль для созданной выше учетной записи администратора |
Табл. 6. Вопросы и ответы для шага 6
Если
хотите использовать команду Name and Approve для присвоения имен
компьютерам, не забудьте задать %MACHINENAME% в качестве значения
параметра ComputerName. Эта переменная передаст установщику имя
компьютера ранее введенное при выполнении этой команды.
Также
позаботьтесь об определении правильной метки часового пояса. Список
точных меток часовых поясов есть на странице
technet.microsoft.com/library/cc749073(WS.10). Наконец, последние две
строки создают локального администратора по имени LocalAdmin и назначают
ему пароль. Вы можете изменить это имя, но не называйте этого
пользователя Administrator, иначе могут быть проблемы.
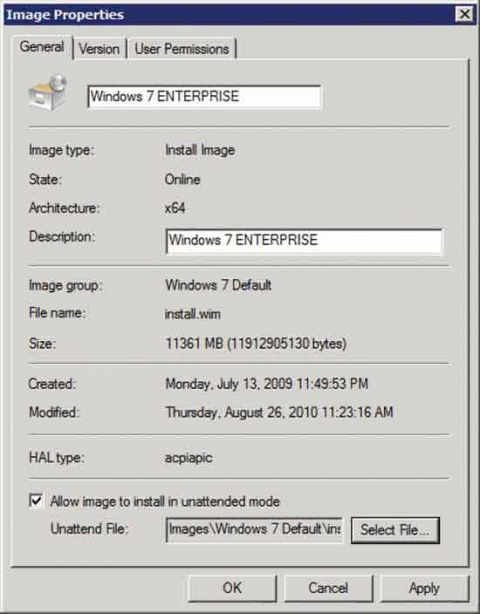
Рис. 7. Страница свойств образа
Создав
второй файл автоматической установки, прикрепите его к своему
установочному образу на странице его свойств. Установите флажок «Allow
image to install in unattended mode» (рис. 7). и укажите путь к нужному файлу.
Теперь
мы полностью автоматизировали обе части установки. Если вы сделали все
правильно, можно запустить установку и возвратиться позже к уже готовому
к использованию экземпляру Windows.
Шаг 7: создание собственного образа
Ясно,
что от развертывания базового образа Windows 7 без особой конфигурации
или приложений мало пользы. Большинству из нас нужны собственные образы,
которые содержат нужные программы и другие элементы настройки. В
Microsoft этот компьютер называют реперным компьютером (master
computer). WDS может создать образ такого компьютера, используя третий
тип образа, моментальный снимок (capture image).
Создайте
моментальный снимок в WDS, щелкнув правой кнопкой загрузочный образ и
выбрав Create Capture Image. В мастере, который откроется, задайте
образу имя, описание и путь, после чего разместите полученный образ на
своем WDS-сервере.
Теперь можете создавать загрузочные носители с
этим образом или развертывать его по сети. Моментальный снимок
представляет собой полноценный загрузочный образ. Изобретательно включая
и отключая различные загрузочные образы в WDS, вы даже сможете
развернуть моментальный снимок по сети на реперном компьютере.
Ясно,
что реперный компьютер все-таки нужен в исходном виде. Самый последний
шаг перед созданием моментального снимка — выполнение программы
подготовки системы System Preparation Tool, или Sysprep. Она входит в
состав Windows 7, поэтому достаточно просто выполнить команду
C:\Windows\System32\sysprep\sysprep.exe.
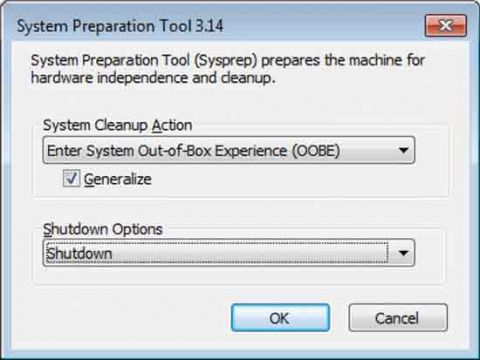
Рис. 8. Программа подготовки системы
В
Sysprep в поле со списком System Cleanup Action выберите Enter System
Out-of-Box Experience, а в Shutdown Options выберите Shutdown, как
показано на рис. 8. После этого позаботьтесь, чтобы никто снова не включил компьютер, пока не будет создан моментальный снимок.
Создайте
моментальный снимок, загрузив компьютер и подключив его к WDS-серверу
по сети. Если вы включили правильный моментальный снимок, компьютер
будет загружен с мастером создания моментальных снимков, а готовый
снимок будет передан на WDS-сервер. Это может занять довольно много
времени. По завершении процесса вы сможете использовать те же самые
файлы автоматической установки для автоматизации установки этого
нестандартного образа точно так же, как базового образа, развернутого на
шаге 3.
Семь простых шагов
Эти семь простых шагов всего
лишь начало. Может оказаться, что их будет достаточно для
автоматического развертывания Windows 7 в вашей среде.Но если ситуация
сложнее, рекомендуем попробовать MDT. В этом решении намного больше
настраиваемых частей (и акронимов). Оно решит самые сложные задачи, но
только после того, как вы потратите немало времени на его настройку.
Связанные материалы









