Создание исходного образа
Первый этап создания настроенного
образа развертывания Windows 7 — создание базового образа. Этот образ
можно настраивать в соответствие с потребностями вашей организации.
Начните процесс, установив пакет Windows AIK и запустив диспетчер
образов системы Windows (находится в меню «Пуск» в папке «Программы» |
Microsoft Windows AIK | Диспетчер образов системы Windows).
Далее
установите установочный DVD-диск Windows 7 в систему. В диспетчере
образов системы Windows правой кнопкой мыши щелкните «Выбрать образ
Windows» или «Занести файл в каталог», затем выберите команду «Выбрать
образ Windows» в контекстном меню.
Появится запрос на выбор образа Windows. В окне обозревателя выберите
папку Sources на установочном DVD-диске Windows 7, затем выберите файл
INSTALL.WIM.
В зависимости от того, где используется установочный
DVD-диск Windows 7, может появиться запрос на выбор версии Windows для
управления. Выберите соответствующую версию и нажмите «ОК».
Создание файла ответов
Следующий
этап процесса развертывания — создание файла ответов. Этот файл
используется для автоматической установки. Сначала создайте пустой
XML-файл, затем заполните файл ответов нужной информацией. Создайте
пустой файл ответов, выбрав команду «Новый файл ответов» в меню «Файл»
диспетчера образов систем Windows.
Затем в меню файла выберите
команду «Сохранить файл ответов». Система Windows попробует поместить
файл ответов на установочный DVD-диск. Поскольку этот вариант не
подходит, следует создать отдельный каталог и сохранить в нем файл
ответов. Создайте папку с именем Answer и присвойте этому файлу имя
UNATTENDED.XML. После этого в диспетчере образов систем Windows должны
отобразиться образ Windows и файл ответов (см. рис. 1).
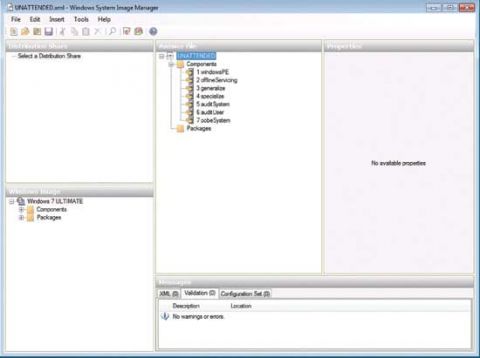
Рис. 1. На консоли должен отобразиться образ и файл ответов.
На рис. 1
можно заметить, что в части файла ответов консоли отображается
контейнер «Components» (Компоненты). В нем хранятся несколько различных
подконтейнеров. При создании образа развертывания диспетчер образов
систем Windows должен добавить к образу компоненты Windows в
определенном порядке. Семь контейнеров «Components» (Компоненты)
соответствуют семи этапам последовательности действий.
Также можно
заметить, что раздел «Windows Image» (Образ Windows) содержит контейнер
«Компоненты». Если развернуть этот контейнер, можно увидеть список
различных компонентов Windows. Добавьте необходимые компоненты Windows в
соответствующие контейнеры последовательности действий в разделе
«Answer File» (Файл ответов). Это можно сделать, щелкнув компонент
правой кнопкой мыши и выбрав команду «Add Settings to Pass» (Добавить
параметры к этапу) в контекстном меню.
Этот процесс может быть
несколько затруднительным, но Windows помогает в его выполнении тем, что
каждый компонент может использоваться только с определенными
контейнерами. Консоль позволяет размещать компоненты только в допустимых
контейнерах (см. рис. 2).
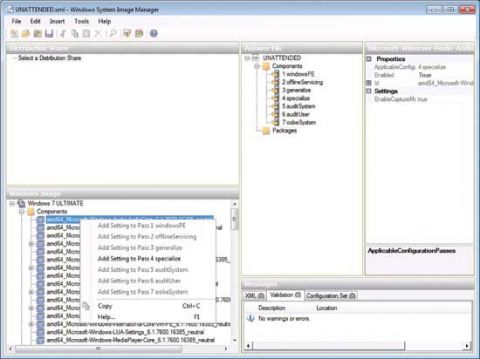
Рис. 2. Добавление компонентов Windows к соответствующим контейнерам.
Всем
организациям требуются различные компоненты в соответствие с их
потребностями. Даже у различных сред в пределах одной организации могут
быть различные потребности. При добавлении компонентов консоль будет
принимать определенную форму (см. рис. 3). При выборе
компонента в консоли отображаются его свойства и параметры. Все
параметры, настраиваемые на этом этапе процесса, будут добавляться к
файлу ответов. По завершении необходимо сохранить файл ответов перед
закрытием консоли.
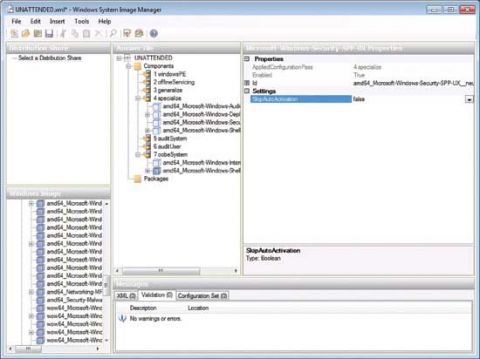
Рис. 3. Многие компоненты включают настраиваемые параметры.
Создание загрузочного диска Windows PE
Созданы
файл ответов будет использоваться для подготовки образа Sysprep
Windows. Однако проблема состоит в том, что после использования Sysprep
на компьютере необходим способ копирования образа компьютера не из
основной ОС. Самый простой способ сделать это — создать загрузочный диск
Windows PE.
Для создания загрузочного диска Windows PE откройте окно командной строки с повышенными правами и введите следующие команды:
C:
CD\PROGRAM FILES\WINDOWS AIK\TOOLS\PETOOLS
COPYPE AMD64 C:\WINPE
IMAGEX /MOUNTRW C:\WINPE\WINPE.WIM 1 C:\WINPE\MOUNT
CD\WINPE\MOUNT\WINDOWS\SYSTEM32
COPY CON WIMSCRIPT.INI
Эта последовательность команд
создает файл в папке C:\winpe\mount\windows\system32 с именем
WIMSCRIPT.ini. Затем необходимо ввести сюда команды (по завершении
нажмите клавишу F6, а затем Enter, чтобы создать файл):
[ExclusionList]
pagefile.sys
ntfs.log
hiberfil.sys
"System Volume Information"
RECYCLER
Windows\CSC
[CompressionExclusionList]
*.mp3
*.zip
*.cab
\WINDOWS\inf\*.pnf
После создания файла WIMSCRIPT.INI выполните следующие команды:
IMAGEX.EXE /UNMOUNT /COMMIT C:\WINPE\MOUNT
CD\WINPE
COPY WINPE.WIM C:\WINPE\ISO\SOURCES\BOOT.WIM /Y
OSCDIMG –N –H –BC:\WINPE\ETFSBOOT.COM C:\WINPE\ISO C:\WINPE\WINPE.ISO
Эти команды запишут файл с именем WINPE.ISO в папку C:\WINPE. Запишите этот файл на DVD-диск. Это загрузочный диск Windows PE.
Создание образа SYSPREP
Теперь
после создания файла ответов и загрузочного диска Windows PE необходимо
создать действительный образ развертывания. Установка Windows 7 на
отдельном компьютере. При появлении во время установки запроса на
указание имени и пароля компьютера, вместо ввода запрошенной информации
нажмите сочетание клавиш Crtl+Shift+F3. Это приведет к перезагрузке
Windows в режиме аудита.
При загрузке системы появится диалоговое окно Sysprep (см. рис. 4).
Закройте диалоговое окно и внесите необходимые изменения в систему.
Также можно установить все необходимые приложения и драйверы. Ничего
страшно, если какое-либо приложение потребует перезагрузки, поскольку
будет обратно перезагружена из режима аудита.
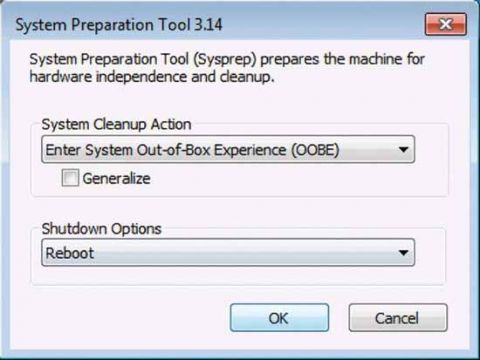
Рис. 4. Игнорирование диалогового окна Sysprep после перезагрузки.
По
завершении настройки компьютера необходимо внести созданный ранее файл
ответов. Скопируйте файл ответов в папку C:\Windows\System32\sysprep.
Имейте
в виду, что созданный файл ответов, скорее всего, содержит
конфиденциальную информацию. Эта информация не должна быть скопирована
на другие настольные системы вместе с данным создаваемым образом
развертывания, поэтому потребуется создать сценарий для удаления файла
ответов, когда он больше не требуется (не забудьте сначала сохранить
копию этого файла).
Для этого создайте папку с именем
C:\Windows\Setup\Scripts. Создайте текстовый файл в этой папке с именем
SetupComplete.cmd. Добавьте к этому файлу две команды:
Delete /Q /F C:\Windows\system32\sysprep\unattended.xml
Delete /Q /F C:\Windows\panther\unattended.xml
По
завершении настройки системы и создания сценария для удаления файла
ответов, все готово к запуску Sysprep. Откройте окно командной строки с
повышенными правами и введите следующую информацию:
SYSPREP /GENERALIZE /OOBE /SHUTDOWN /UNATTEND:UNATTEND.XML
При
выполнении этой команды Sysprep обобщит систему для развертывания
конфигурации на других системах. По завершении система будет выключена.
Не включайте компьютер, пока не прочитайте следующий раздел.
Запись образа
После
запуска Sysprep в системе необходимо записать текущее состояние
компьютера. Поскольку загрузка компьютера с системой Windows приведет к
удалению выполненного обобщения, необходимо загрузить систему с помощью
ранее созданного загрузочного диска Windows PE.
При загрузке системы со средой Windows PE выполните следующие команды:
C:\
MD Images
CD\windows\system32
Imagex /capture h: c:\images\captured.wim "Windows 7 x64”
Этот
процесс создаст файл с именем C:\images\captured.wim. Этот файл можно
использовать для установки Windows. Просто скопируйте его на компьютер,
на котором будут выполняться развертывания Windows.
Теперь, после
создания образа, может потребоваться добавить драйверы, добавить или
удалить компоненты Windows или выполнить другие задачи управления. Это
можно сделать с помощью средства, входящего в состав Windows AIK, под
названием Deployment Imaging Service and Management Tool. Для доступа к
этому средству откройте окно командной строки с повышенными правами и
перейдите к папке C:\Program Files\Windows AIK\Tools\AMD64\Servicing.
Подключение WIM
Перед
внесением изменений в образ развертывания необходимо скопировать его на
компьютер, на котором установлен пакет Windows AIK. Для целей данной
статье предположим, что файл .wim находится в папке C:\Images.
Перед
использованием образа .wim его необходимо подключить. В окно командной
строки с повышенными правами введите следующую команду:
DISM /Mount-Wim /WimFile:<path to your WIM file> /index:1 /MountDir:C:\demo
На рис. 5 показан пример файла образа Windows.
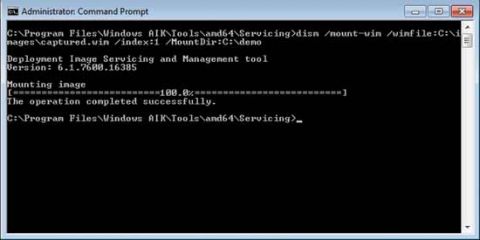
Рис. 5. Можно использовать DISM для подключения файлов .wim и .vhd.
Список пакетов и функций
После
подключения файла образа Windows необходимо выполнить несколько
действий. Может потребоваться просмотреть пакеты, устанавливаемые как
часть образа. Для этого используйте следующую команду (см. рис. 6):
DISM /image:C:\demo /Get-Packages
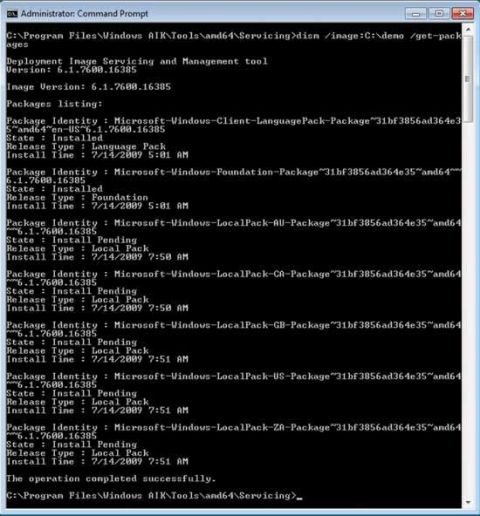
Рис. 6. Использование команды DISM для просмотра пакетов, включенных в образ установки.
Команду
DISM также можно использовать для просмотра драйверов устройств или
компонентов Windows, включенных в пакет. Для этого следует использовать
следующие две команды:
DISM /image:C:\demo /Get-Drivers
DISM /image:C:\demo /Get-Features
Это всего несколько примеров использования команды DISM. Более подробные примеры доступны в полном синтаксисе команды, предоставленном Майкрософт.
Использование
образов для развертывания Windows 7 действительно требует выполнения
некоторой предварительной работы, но это упрощает последующие
развертывания.









