Как уменьшить размер иконок рабочего стола?
Нажимаем
клавишу Ctrl и вращаем колесико мышки.
Ускорение анимации
всплывающего меню Пуск и просмотра в и панели задач.
- Запускаем
редактор реестра Пуск – Выполнить – regedit
- Находим ключ HKEY_CURRENT_USER\Control Panel\Mouse
- В этом ключе находим параметр MouseHoverTime и меняем его
значение на 150
- В ключе HKEY_CURRENT_USER\Control Panel\Desktop находим пареметр
MenuShowDelay, и меняем его значение на 100
- Перезагрузка.
Автоматический вход в систему без ввода
пароля.
- Запускаем Пуск – Выполнить
- В появившемся окне введите control userpasswords2 и нажмите ОК

- Во вкладке
Пользователи выберите свою учетную запись и снимите галку с "Требовать
ввод имени пользователя и пароля"
- В открывшимся окне введите пароль и его подтверждение.
- Перезагрузка.
Ускорение выключения компьютера.
Если
Вам кажется, что компьютер долго выключается, то можно ускорить этот
процесс изменив задержку перед выключением. Пуск – Выполнить – regedit и
в ключе HKEY_LOCAL_MACHINE\SYSTEM\CurrentControlSet\Control находим
параметр
WaitToKillServiceTimeout и меняем его значение, например на 500
(по умолчанию значение 12000).
Удаление стрелок с ярлыковПуск
– Выполнить – regedit. В разделе HKEY_CLASSES_ROOT\lnkfile находим
параметр
IsShortCut и удаляем его.
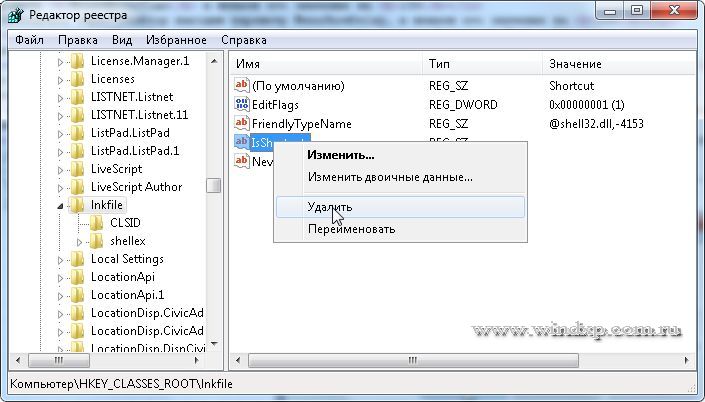
Для возврата
стрелок надо создать этот параметр снова. Необходима перезагрузка.
Чистим системный трей от неиспользуемых иконок.
В процессе
эксплуатации операционной системы, в системном трее накапливается много
ненужных иконок от программ, которые уже удалены. Но их иконки по
прежнему есть в трее. К сожалению сама windows не может их удалить. Для
удаления запускаем редактор реестра Пуск – Выполнить – regedit. В
разделе HKEY_CLASSES_ROOT\Local
Settings\Software\Microsoft\Windows\CurrentVersion\TrayNotify находим
два параметра
IconStreams и PastIconsStream, и удаляем их
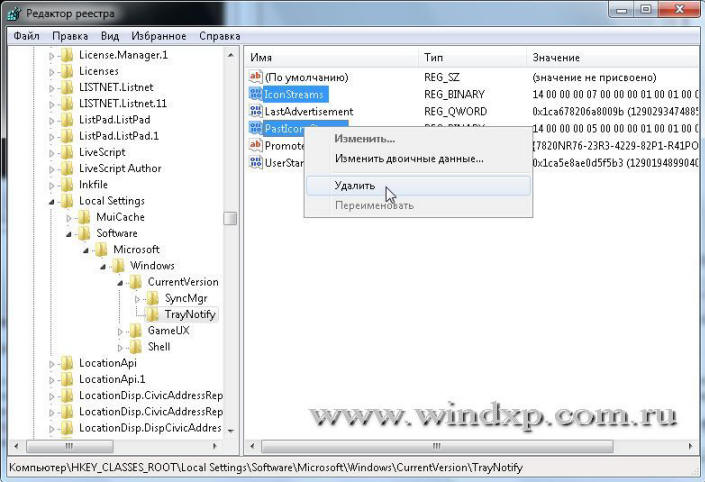
Закрываем редактор реестра и открываем диспетчер
задач. На панели задач правый клик мыши - Запустить диспетчер задач или
Ctrl+Alt+Del. Во вкладке процессы
выделяем процесс explorer.exe и Нажимаем "Завершить процесс"
Теперь не выходя из диспетчера задач нажимаем меню Файл "Новая задача
(Выполнить)" и вводим
explorer и ОК

После
перезагрузки в трее останутся только используемые иконки программ.
Автоматическая очистка файла подкачки при завершении работы
Windows 7
Виртуальная память - это сочетание памяти ОЗУ и
временного хранилища на жестком диске. Если памяти ОЗУ недостаточно,
данные из оперативной памяти помещаются в хранилище, которое называется
файлом подкачки. Перемещение данных в файл подкачки и из него
освобождает достаточно оперативной памяти для выполнения операции
Вот что советует по этому поводу Microsoft:
"Поддержка
виртуальной памяти использует файл подкачки системы для выгрузки страниц
памяти на диск, когда они не используются. Во время работы системы файл
подкачки открыт операционной системой в монопольном режиме и хорошо
защищен. Однако если система настроена так, что допускает загрузку
других операционных систем, необходимо убедиться, что при завершении
работы системы выполняется очистка ее файла подкачки. Это гарантирует,
что уязвимые сведения из памяти процессов, которые могли попасть в файл
подкачки, не станут доступны пользователям, получившим прямой
несанкционированный доступ к этому файлу."
Чтобы включить
очистку файла подкачки при выходе, необходимо иметь права Администратора
и выполнить следующие действия:
- Пуск - Панель управления -
Администрирование - Локальная политика безопасности, или Пуск -
Выполнить и вести команду
secpol.msc
- Откроется окно "Локальная политика безопасности"
- Открываем Локальные политики - Параметры безопасности.
- В правой половине окна находим параметр Завершение работы:
очистка файла подкачки виртуальной памяти

По умолчанию этот параметр в Windows 7
отключен. - Два раза кликаем на параметре или открываем
свойства - правый клик на параметре - Свойства.
- Меняем значение параметра на Включен, Применить и ОК
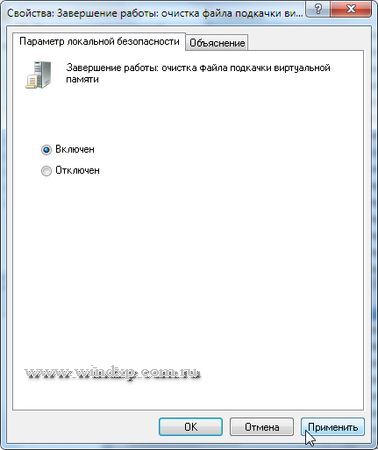
Все. Теперь при
завершении работы, файл подкачки будет автоматически очищаться.
Включении этого параметра может незначительно увеличить время отключения
компьютера.
Отображаем скрытые папки и файлы
Для отображения скрытых
папок и файлов, выполняем следующие действия:
1. Пуск - Панель
управления - Параметры папок. Или Пуск - Выполнить ввести control и ОК.
Откроется окно панели управления. Выбрать "Оформление и персонализация" в
открывшемся окне выбираем "Параметры папок" - Показ скрытых папок и
файлов.
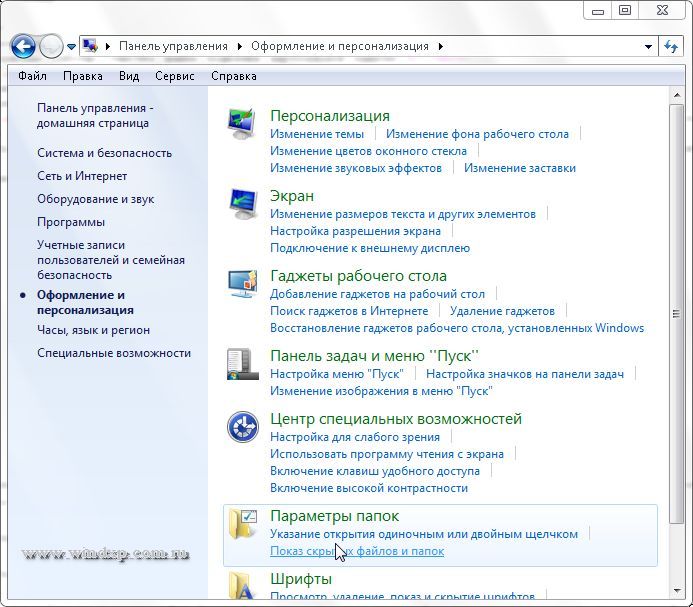
Жмем
"Показ скрытых
файлов и папок", в окне Параметры папок выбираем Вид. Теперь ставим и
снимаем галки, где необходимо: Если надо видеть все файды, включая
ситемные, то снимаем галку с "Скрывать защищенные системные файлы
(рекомендуется)" и ставим "Показывать скрытые файлы, папки и диски".
Жмем Применить. В окне предупреждения жмем ДА
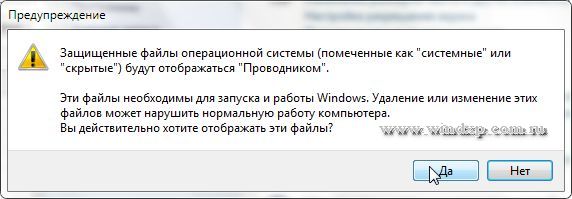
Теперь
можно снять и установить те пункты, которые определили.
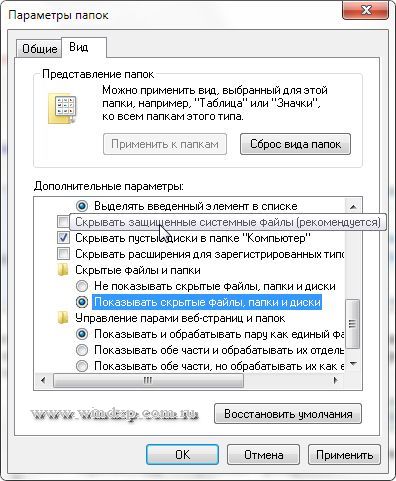
Для возврата
проделываем обратное действие. В целях безопасности, без надобности эти
пункты лучше не трогать.









