Шаг первый: вызов окна свойств компьютераДля
начала откройте меню «Пуск» (Start), нажмите правой кнопкой на объекте
«Компьютер» (Computer) и выберите пункт «Свойства» (Properties). В
появившемся окне нажмите ссылку «Защита системы» (System Protection). В
диалоговом окне свойств системы найдите кнопку «Настроить» (Configure) в
разделе «Параметры защиты» (Protection Settings, рис. A).
Перед
настройкой нужно выбрать соответствующий диск. Как правило, точки
восстановления хранятся на диске «C:», но если вы используете для этого
другой раздел или внешний жесткий диск, выберите его из списка
«Доступные диски» (Available Drives).
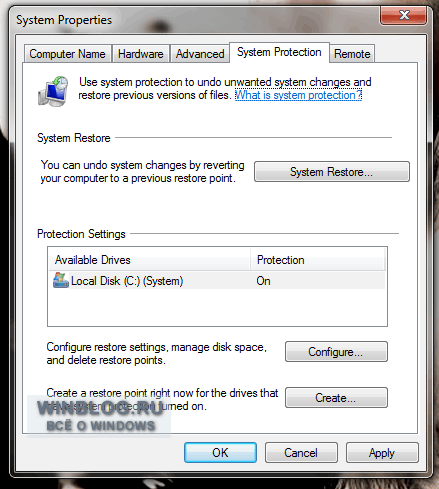
Рисунок A. Из этого диалогового окна также можно запустить средство восстановления системы.
Теперь
нажмите кнопку «Настроить» в разделе «Параметры защиты». В появившемся
окне (рис. B) можно отрегулировать настройки восстановления и объем
используемого дискового пространства для хранения точек восстановления.
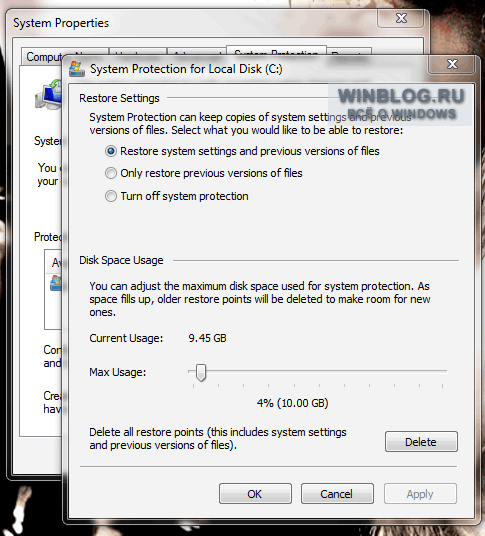
Рисунок B. Внимательно следите за своими действиями, а не то рискуете случайно удалить все точки восстановления.
В этом окне можно уменьшить размер занимаемого точками восстановления пространства, в зависимости от ваших потребностей.
Из
трех опций восстановления (в верхней части окна) первая — «Восстановить
параметры системы и предыдущие версии файлов» (Restore System Settings
and Previous Versions of Files) — требует больше всего свободного места
на диске. Вторая опция более экономична, но не сохраняет предыдущие
системные настройки, из-за чего в некоторых ситуациях восстановление
системы может не сработать. Поэтому я бы не рекомендовал использовать ни
вторую, ни третью опции. К тому же, отказ от сохранения системных
настроек все равно не обеспечивает большой экономии пространства.
Шаг третий: ограничение использования дискового пространстваНаибольшей
экономии свободного места можно добиться, ограничив использование
дискового пространства. В принципе, точки восстановления занимают не так
уж много места, но в некоторых случаях для нормальной работы системы
может не хватать всего пары-тройки гигабайтов.
Чтобы изменить
объем используемого для восстановления пространства, переместите
бегунок. Для освобождения места сдвиньте бегунок как можно дальше влево,
потом нажмите «Применить» (Apply) и «OK». Как видно на рис. B, на моем
компьютере для хранения точек восстановления выделено 10 Гбайт, а
занимают они 9,45 Гбайт. Чтобы освободить пространство, мне бы
понадобилось:
1. удалить все точки восстановления (выборочное удаление невозможно);
2. ограничить максимальное использование (Max Usage);
3. создать новую точку восстановления.
В
зависимости от выделенного дискового пространства будет ограничено и
количество точек восстановления. Чем меньше места на диске отводится под
восстановление, тем более эффективно следует управлять существующими
точками восстановления.
В заключениеКазалось
бы, в наши дни, когда объемы жестких дисков постоянно увеличиваются, в
таких крайних мерах нет нужды. Тем не менее, я то и дело с большим
удивлением обнаруживаю 250- и даже 500-гигабайтные диски, забитые под
завязку, и мне приходится использовать все доступные средства, чтобы
хотя бы обеспечить нормальную работу операционной системы. В критической
ситуации описанным способом можно освободить необходимый для спасения
минимум дискового пространства. Будем надеяться, вам это никогда не
понадобится, но лучше быть готовым ко всему.
Автор:
Jack WallenПеревод
SVET 








