Процесс установки релиз-кандидата ничем не отличается от установки
бета-версии, то есть при установке первым делом идет загрузка
необходимых обновлений, после чего начинается непосредственно процесс
установки. Также как и в бета-версии, для завершения установки следует
перезагрузить компьютер.

Рис. 1. Процесс установки Internet Explorer 9 RC
Основные нововведения
Первым
нововведением, которое я хотел бы отметить является возможность
отображения вкладок на отдельной строке. Не знаю как вы, но я этого
изменения ждал, начиная с бета-версии, так как лично для меня
отображение вкладок в одной строке с адресной строкой было крайне не
удобным новшеством, поскольку обычно я работаю, по меньшей мере, с 20
вкладками одновременно. Теперь, для того чтобы ваши вкладки
располагались под адресной строкой на отдельной строке, вам нужно нажать
правой кнопкой мыши на адресной строке и из отобразившегося контекстного меню выбрать команду «Показывать вкладки в отдельной строке», как показано ниже:
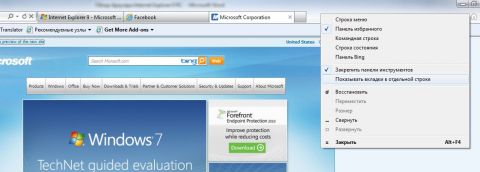
Увеличить рисунок
Рис. 2. Отображение вкладок под адресной строкой
Как
и в бета-версии данного браузера, при открытии новой вкладки Internet
Explorer отображает самые популярные сайты. Популярными сайтами
называются те веб-сайты, которые вы чаще всего используете. Другими
словами, если вы при веб-серфинге постоянно пользуетесь только
ограниченным набором веб-сайтов, то используя возможности популярных
сайтов можно получить к ним быстрый доступ. Для того чтобы конечному
пользователю было удобно использовать эту возможность, возле каждого
сайта отображается его значок, а также специальный индикатор, благодаря
которому вы можете определить, насколько часто вы посещаете тот или иной
сайт. Например, на следующей иллюстрации видно, что чаще всего в
браузере я открываю вкладку с Twitter и админку своего блога,
размещенного на WordPress.com. После за этими сайтами, наиболее
посещаемыми идут – социальная сеть Facebook и компьютерный
информационный портал OSZone.net. Данный функционал нельзя назвать
новшеством, так как список популярных сайтов многие из нас знают еще из
бета-версии данного браузера. Список популярных сайтов вы можете увидеть
далее:
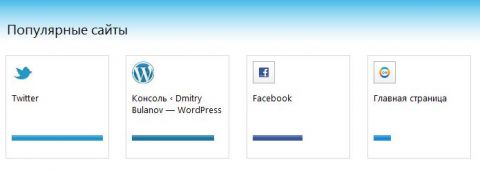
Увеличить рисунок
Рис. 3. Список популярных сайтов
Следующими
изменениями, которые хотелось бы отметить являются панель уведомлений и
диспетчер загрузок. Панелью уведомлений называется строка, которая
отображается в нижней части браузера и заменяет собой все диалоговые
окна, которые всплывали в предыдущих версиях браузера Internet Explorer.
Так как эти уведомления принудительно не запрещают вам работать на уже
открытых сайтах, вы можете, как воспользоваться рекомендациями браузера,
так и проигнорировать их. Например, рассмотрим такую ситуацию: после
того как я зашел на сайт OSZone.net я увидел, что у меня не выполнен
вход на сайт. Я ввожу свой логин и пароль, после чего нажимаю на кнопку
«Войти». Так как я захожу на этот портал в первый раз, панель
уведомления сразу предложит мне сохранить пароль для данного сайта.
После того как я нажму на кнопку «Да» мне больше не придется каждый раз
вручную вводить пароль для выполнения входа на данный сайт. Панель
уведомления можно увидеть на следующей иллюстрации:

Увеличить рисунок
Рис. 4. Панель уведомления Internet Explorer 9
Все
прекрасно знают, что до появления бета-версии Internet Explorer 9 в
данный браузер не было встроено ни одного диспетчера загрузок, что
приносило многим пользователям большие неудобства. Теперь, как и у всех
браузеров конкурентов, Internet Explorer 9 также обладает своим
встроенным диспетчером загрузок, что позволяет выполнять простейший
мониторинг своих загрузок, следить за их состоянием, знать расположение
каждого загруженного файла, а также производить проверку безопасности
файлов, так как диспетчер загрузок тесно связан с фильтром SmartScreen,
который предназначен для защиты от вредоносного программного
обеспечения. Загружая файлы при помощи диспетчера загрузок, вы можете
приостанавливать загрузку файлов, а также возобновлять ее. Команда
разработчиков Internet Explorer обещает, что если у вас будут сбои с
подключением к сети Интернет или если случайно выключится компьютер, то
загрузка будет продолжена непосредственно с того момента, на котором
была прервана. Сразу при выполнении операции сохранения файла вы можете
увидеть уведомление на соответствующей панели, о которой я говорил
немного выше с предложением сохранения файла. По умолчанию файл
загружается в папку «Загрузки», которую можно найти в
пользовательском профиле. Если же вам нужно изменить расположение для
загрузки, выберите на панели уведомлений опцию «Сохранить как»
и укажите необходимое расположение файла. Вспоминая ситуацию с
бета-версией, когда после приостановки загрузки файл начинал
закачиваться сначала, было крайне неудобно пользоваться данным
диспетчером загрузки. В отличие от диспетчера загрузок бета-версии,
диспетчер загрузок в версии релиз-кандидат позволяет продолжить загрузку
непосредственно с того места, на котором была приостановлена загрузка
файла, а также теперь возле загружаемых файлов можно увидеть скорость
загрузки. Диспетчер загрузок можно увидеть на следующей иллюстрации:
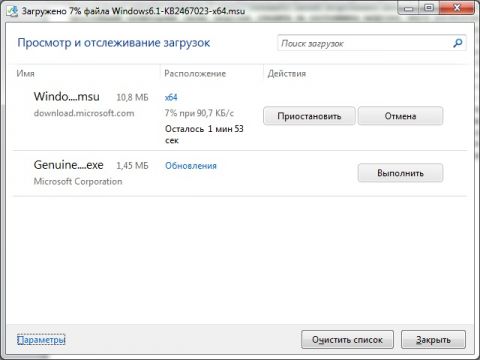
Увеличить рисунок
Рис. 5. Диспетчер загрузок браузера Internet Explorer 9
Следующие
функции, на которые хотелось бы мне обратить внимание, имеют отношение к
безопасности браузера. Теперь в Internet Explorer появилось еще две
функции, обеспечивающие повышение безопасной работы в Интернете: «Фильтрация ActiveX» и «Защита от слежения».
Фильтрация ActiveX повышает вашу защиту от вредоносных элементов
управления ActiveX, блокируя соответствующие элементы, после чего
включая их только для заведомо надежных сайтов. Например, вы можете
проверить фильтрацию ActiveX на специальном сайте, предназначенном для
тестирования данного компонента браузера. Для этого включите фильтрацию
ActiveX и перейдите на страницу http://www.tegosoft.com/WebPrograms/TestActiveX/TestActiveX.htm.
В адресной строке вашего браузера отобразится предупреждение о том, что
для обеспечения вашей безопасности часть контента на текущем сайте
отфильтрована, как показано на следующей иллюстрации:
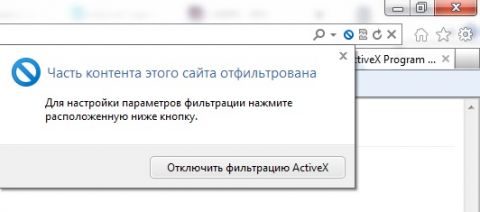
Рис. 6. Пример работы фильтрации ActiveX
Второй новый элемент безопасности называется «Защитой от слежения».
Как я уже говорил в одной из своих статей, в настоящее время многие
владельцы сайтов заключают договора с третьими лицами – поставщиками
рекламных баннеров. Такие сайты, содержащие рекламу, называются
сторонними узлами. И когда вы посещаете веб-сайт, на котором расположена
такая реклама третьей стороны, некоторая информация о вашем
пользовательском аккаунте и компьютере передается рекламной компании.
При посещении нескольких сайтов, содержащих баннеры одной и той же
рекламной компании, рекламная компания может узнать уже гораздо больше
ваших пользовательских данных. Раньше сбором сведений о пользовательских
данных поставщиками рекламы третьих сторон занималась фильтрация
InPrivate. Теперь данная функция немного доработана и называется защитой
от слежения. Вы можете блокировать содержимое веб-сайтов третьих
сторон, используя списки защиты от слежения, причем, контент будет
блокироваться не только для того сайта, на котором вы заблокировали
такой контент, но и на остальных сайтах, где будет появляться такой
контент. Получить доступ к этим двум функциям вы можете, нажав на кнопку
«Сервис» (или по нажатию на комбинацию клавиш Alt+X) и перейдя к группе «Безопасность», как показано ниже:

Увеличить рисунок
Рис. 7. Защита от слежения и фильтрация ActiveX
По
умолчанию, как фильтрация ActiveX, так и защита от слежения отключены,
но для улучшения обеспечения безопасности эти функции лучше всего
включить. Как уже было указано ранее, список защиты от слежения можно
редактировать вручную. Для этого следует перейти в надстрийки, выбрать
группу «Защита от слежения», выбрать свой настраиваемый список и нажать на кнопку «Параметры». В отобразившемся диалоговом окне «Настроенный список защиты от слежения»
вы можете полностью довериться Internet Explorer, тем самым позволив
ему автоматически блокировать все содержимое, которое браузер посчитает
потенциально опасным, либо установить переключатель на опцию «Выбрать содержимое для блокировки или разрешения»
и каждый раз самостоятельно указывать, доверяете ли вы тому или иному
поставщику. Вторую опцию лучше выбирать только в том случае, если вы на
сто процентов уверены, что своими действиями, по своему незнанию, не
причините вред своему компьютеру. Диалоговое окно настроенного списка
защиты от слежения можно увидеть ниже:
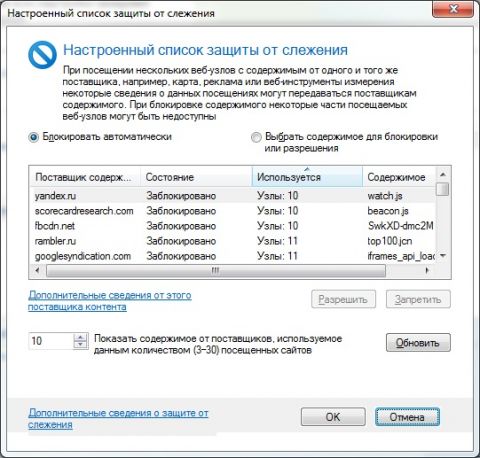
Рис. 8. Диалоговое окно настроенного списка защиты от слежения
Также
можно отметить такие функции, как полная поддержка HTML 5, что является
центральным акцентом Internet Explorer 9, на чем я не буду
акцентировать ваше внимание, так как о поддержке и возможностях HTML 5
вы наверняка уже слышали и читали довольно-таки много информации.
Ну, и напоследок, как же не сказать об удобнейшей интеграции с операционной системой Windows 7.
Еще в бета-версии данного браузера появилась возможность привязки
активной вкладки, используя функционал Aero Snap к любой части экрана
без потери какого-либо контента. Например, если вы смотрите любимое
видео на YouTube и вам понадобилось одновременно прочитать какую-то
статью, вы можете отсоединить активную вкладку от браузера и расположить
ее на одной из сторон экрана, не прекращая воспроизведения видео файла.
Также вы можете закрепить любую вкладку на панели задач, что позволит
вам использовать дополнительный функционал списка переходов,
предоставленный разработчиком закрепленного вами веб-сайта. Пример
отсоединения вкладки и списка переходов закрепленного веб-сайта на
панели задач отображены на следующей иллюстрации:
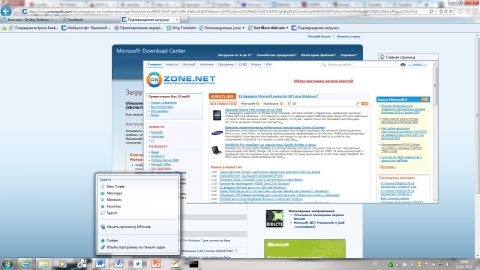
Увеличить рисунок
Рис. 9. Списки переходов и отсоединение вкладок в Internet Explorer 9
Заключение
В
принципе, браузер Internet Explorer 9 RC является хорошим, стабильным и
безопасным браузером, чего на данный момент нельзя сказать о
браузерах-конкурентах. Несмотря на все те преимущества, о которых я
говорил выше, каждый пользователь для себя может найти ряд недостатков.
Например, меня крайне не устраивает то, что после закрытия браузера мне
приходится восстанавливать закрытые вкладки (а как я уже говорил, у меня
всегда открыто не менее 20 вкладок), а браузер иногда может кое-что и
недовосстановить. По поводу скорости работы я пока ничего не могу
сказать, так как я работаю в этом браузере относительно недавно и пока
особого ускорения в работе, к сожалению, не заметил. Тесты
производительности HTML 5 также не буду приводить, так как на каждом
сайте для любого браузера тесты отличаются, тем самым продвигая вперед
либо Internet Explorer 9, либо новые версии Fire Fox и Google Chrome.
Также хотелось бы немного отметить новые средства разработки, которые по
внешнему виду очень напоминают дополнение для Fire Fox – FireBug. Мне
кажется, что это замечательное изменение в функционале средств
разработки Internet Explorer, но будет видно, откажутся ли верстальщики
от использования Fire Fox и перейдут ли на Internet Explorer. Насколько я
помню, практически все мои знакомые верстальщики всегда ругались на то,
что для корректного отображения веб-контента в Internet Explorer на
сайтах им приходится использовать обходные пути для IE. Посмотрим, что
они скажут о верстке в Internet Explorer 9, надеюсь, что у них не будет
столько проблем, сколько было при верстке для Internet Explorer версий 6
и 7. Также, меня часто спрашивают, как скоро пользователи полностью
откажутся от Internet Explorer 6 и 7. К сожалению, на этот вопрос,
наверняка, никто не сможет однозначно ответить, так как очень часто
случается, что пользователи Windows XP
все еще не используют обновления системы и веб-браузера (причем, как
домашний пользователи, которые, возможно, у себя дома используют не
легитимную копию операционной системы, так и некоторые предприятия, где
системные администраторы не сильно беспокоятся о безопасности своих
пользователей и не обновляют компьютеры своих пользователей).









