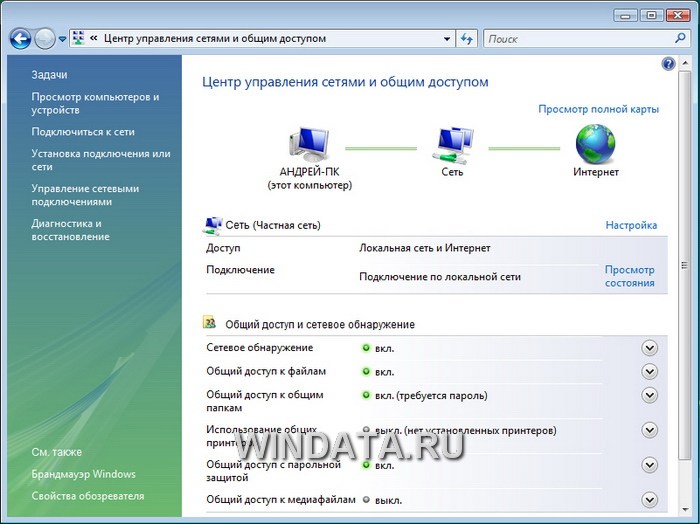
Этот центр представляет собой основное средство для работы с
локальной сетью и соединением с Интернетом. В самой верхней части окна
находится карта сети, отражающая то, каким образом ваш компьютер
подключен к локальной сети и Интернету. Основные задачи по настройке
сетевых параметров выполняются методом выбора соответствующей команды на
левой панели окна. Как видите, в этой панели находится немало команд, и
далее мы рассмотрим некоторые из них.
Щелкните на ссылке Просмотр компьютеров и устройств, чтобы
просмотреть список всех компьютеров, входящих в одну и ту же рабочую
группу. Если один из компьютеров настроен для предоставления совместного
доступа к видео- или аудиофайлам, в этом окне будет отображен
соответствующий значок. Щелчок на каждом значке компьютера позволит вам
просмотреть список общедоступных ресурсов, включая файлы и папки,
расположенные на этих компьютерах. Для доступа к этим ресурсам
необходимо, чтобы у вас были соответствующие права.

Теперь вернитесь в окно Центр управления сетями и общим доступом, после чего щелкните на ссылке Подключиться к сети.
В результате откроется окно, в котором будет представлен список всех
обнаруженных компьютером сетей, включая беспроводные сети Wi-Fi.
Достаточно дважды щелкнуть на значке любого соединения, чтобы
подключиться к выбранной сети (если, конечно, сеть не защищена или у вас
есть нужные права доступа). Чтобы обновить список обнаруженных сетей,
щелкните на кнопке Обновить в верхней правой части окна. Это окно очень
пригодится всем владельцам ноутбуков, которые любят гулять с ними по
городу. Как выяснить, если ли в ближнем или дальнем радиусе от ноутбука
какая-либо сеть Wi-Fi, к которой можно подключиться? Откройте окно Подключиться к сети и вы получите список всех беспроводных сетей, обнаруженных беспроводным адаптером вашего ноутбука.
Снова вернитесь к основному окну Центр управления сетями и общим доступом, после чего щелкните на ссылке Установка подключения или сети.
В результате откроется уже знакомое нам окно, в котором можно настроить
доступ к Интернету как по коммутируемому соединению, так и посредством
широкополосной сети.
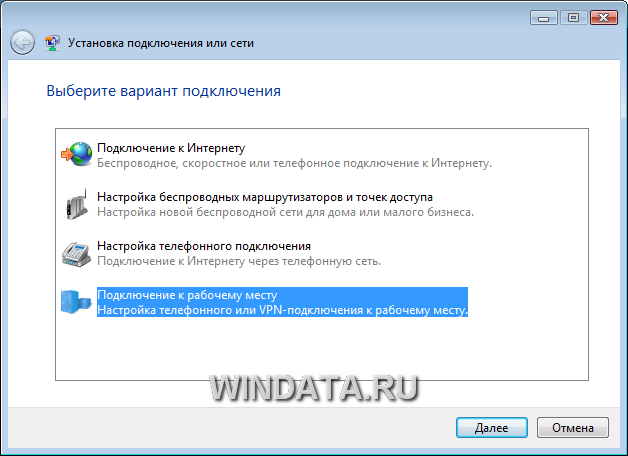
Рассмотрим более подробно, какие варианты подключения к Интернету представлены в окне, показанном на выше.
- Подключение к Интернету. Если компьютер не смог
подключиться к Интернету автоматически, вам понадобится именно эта
ссылка. С ее помощью можно настроить широкополосное соединение,
соединение через беспроводную сеть Wi-Fi или через обычный коммутируемый
модем. О том, как это сделать, уже рассказывалось ранее в этой главе.
- Настройка беспроводных маршрутизаторов и точек доступа. В
домашней сети нередко используются маршрутизаторы и точки доступа,
благодаря которым доступ к Интернету получают все компьютеры в локальной
сети. Данная ссылка поможет настроить недавно приобретенный
маршрутизатор, однако учтите, что наилучших результатов вы, скорее
всего, добьетесь с использованием программы настройки, идущей в
комплекте с маршрутизатором или точкой доступа.
- Настройка телефонного подключения. Данная ссылка поможет настроить коммутируемое соединение с Интернетом через телефонную линию и модем.
- Подключение к рабочему месту. Эта ссылка поможет вам
настроить VPN-доступ к удаленной сети. Именно таким образом часто
настраивается доступ к Интернету в больших коммерческих домашних сетях.
Вернувшись в основное окно Центр управления сетями и общим доступом, щелкните на ссылке Управление сетевыми подключениями.
В этом окне будут представлены значки абсолютно всех подключений вашего
компьютера, например, значок для подключения Ethernet и Wi-Fi. Дважды
щелкнув на значке, вы откроете окно свойств этого подключения, в котором
можно не только просмотреть разнообразные свойства подключения, но и
настроить параметры сетевого соединения.

Щелкнув в окне, показанном выше, на кнопке Сведения, вы
сможете просмотреть детальные данные о подключении, такие как его
IP-адрес, время аренды IP-адреса, маску подсети, IP-адрес основного
шлюза и т.д. Эти параметры помогут при настройке сетевого адаптера или
маршрутизатора. В свою очередь, щелчок на кнопке Свойства
позволит настроить параметры набора протоколов TCP/IP, в частности,
вручную указать IP-адрес и маску подсети для вашего компьютера. После
щелчка на кнопке Отключить сетевое соединение будет закрыто, и
вы останетесь без доступа к Интернету (если только у вас нет резервного
соединения). И, наконец, при наличии каких-либо проблем, связанных с
подключением к Интернету, щелкните на кнопке Диагностика. При этом Windows Vista попытается обнаружить источник проблемы и предложит варианты ее решения.
К слову сказать, для проведения диагностики можно также щелкнуть на ссылке Диагностика и восстановление, расположенной на левой панели окна Центр управления сетями и общим доступом.
Программа диагностики сетевых соединений — замечательное средство
Windows Vista, которое автоматически выполнит за вас некоторые действия,
доселе известные лишь системным администраторам. Например, обновит
аренду адреса DHCP, восстановит сетевое соединение, отключит или включит
при необходимости сетевой адаптер и т.д.
При этом на экране может появиться окно с результатами диагностики, в
котором будут предложены различные рекомендации для решения возникшей
проблемы. Нередко средство диагностики самостоятельно решает возникшие у
вас проблемы с сетевым подключением.
Теперь обратите внимание на ссылку Просмотр полной карты, расположенную в верхнем правом углу экрана, сразу под надписью Центр управления сетями и общим доступом.
Щелкните на этой ссылке, чтобы Windows Vista самостоятельно создала
карту вашей домашней сети, включая отображение всех соединений с другими
компьютерами в сети. К сожалению, наилучший результат будет достигнут,
если на всех компьютерах в локальной сети установлена Windows Vista. В
противном случае карта сети окажется неполной, хотя все сетевые
устройства в ней будут указаны.

Теперь снова вернемся в окно Центр управления сетями и общим доступом
и обратим свой взор на параметры, расположенные сразу под мини-картой
вашего сетевого соединения в правой части окна. Если щелкнуть на ссылке Настройка, расположенной справа от значка Сеть,
вы получите возможность выбрать тип сетевого размещения для вашего
компьютера. Выбор типа зависит от того, где и в каком качестве ваш
компьютер используется.

Типов размещения всего два. Для каждого типа размещения можно выбрать
специальный значок или использовать значок, предложенный Windows Vista
по умолчанию.
- Общественное. При подключении к общественной сети, такой
как публичная сеть Wi-Fi в кафе или аэропорте, Windows Vista постарается
максимально защитить компьютер (в частности, ноутбук) от возможного
вторжения извне.
- Частное. Частный тип размещения идеально подойдет для
домашней или офисной сети, поскольку делает компьютер более доступным
для других компьютеров в сети, с которыми он сможет без препятствий
обмениваться данными.
Теперь обратите внимание на поле Общий доступ и сетевое обнаружение.
Как видите, в ней перечислено немало сетевых функций, каждая из которых
обладает определенными особенностями. Рассмотрим их подробнее.
- Сетевое обнаружение. Активизируйте эту функцию, чтобы ваш компьютер стал видимым для других компьютеров в сети.
- Общий доступ к файлам. Данная функция позволит настроить общий доступ для файлов.
- Общий доступ к общим папкам. Настройка общего доступа к общим папкам, таким как папка Общие в папке Пользователи на диске С.
- Использование общих принтеров. Настройка доступа к принтеру, подключенному к вашему компьютеру, для других компьютеров в локальной сети.
- Общий доступ с парольной защитой. Активизируйте эту
функцию, чтобы для доступа к общим ресурсам и устройствам на вашем
компьютере требовалось указать имя пользователя и пароля. Если данная
функция будет выключена, свободный доступ к ресурсам будет открыт для
всех желающих.
- Общий доступ к медиафайлам. Активизируйте эту функцию и
затем укажите в проигрывателе Windows Media 11, какие медиафайлы (аудио и
видео) нужно сделать общими.
Чтобы просмотреть, к каким папкам и файлам открыт общий доступ на вашем компьютере, щелкните на ссылке Показать все файлы и папки на этом компьютере, к которым открыт общий доступ, расположенной в самом нижней части окна Центр управления сетями и общим доступом.









