Настройка
Вызов менеджера закачек осуществляется тремя способами:
- Нажмите сочетание клавиш Ctrl + J
- Нажмите кнопку Сервис –
 в правом верхнем углу браузера, в открывшемся меню выберите «Посмотреть загрузки»;
в правом верхнем углу браузера, в открывшемся меню выберите «Посмотреть загрузки»; - Нажмите клавишу Alt, на открывшейся строке меню нажмите «Сервис» – «Посмотреть загрузки».

Рисунок 1 – настройка постоянной папки сохранения загружаемых файлов.
По умолчанию все закачиваемые файлы сохраняются в папке «Загрузки»
в профиле пользователя (%Userprofile%\Downloads). Если вам не по душе
это расположение, можете его изменить. В открывшемся окне нажмите кнопку
«Параметры», а дальше можете указать любую папку, в которой по умолчанию будут сохраняться загружаемые файлы.
Начало работы
Перед загрузкой файла, в нижней части окна появляется панель менеджера.

Рисунок 2 – информационное окно менеджера закачек перед началом загрузки.
Нажав на стрелку справа от кнопки «Сохранить» вы получите возможность выбора дополнительных действий с файлом.

Увеличить рисунок
Рисунок 3 – выбор места сохранения файла.
Сохранить как
– выбор папки сохранения файла, отличной от папки загрузки по
умолчанию. Если при следующей загрузке будет выбран этот же способ
сохранения файла, пользователю будет предложена ранее выбранная папка.
Сохранить и запустить – сохранение файла в папку загрузки и последующий его запуск. Выбор этой опции аналогичен нажатию кнопки «Выполнить» на панели менеджера.
Отмена – отказ от загрузки. Причем нажатие этой кнопки в любом из окон менеджера ведет к прекращению загрузки.

Увеличить рисунок
Рисунок 4 – информация о состоянии закачки.
Как
видно на рисунке, менеджер показывает оставшееся до окончания загрузки
файла время. Более детальную информацию: время, скорость закачки,
процент завершения закачки, можно увидеть, нажав на кнопку «Посмотреть загрузки».
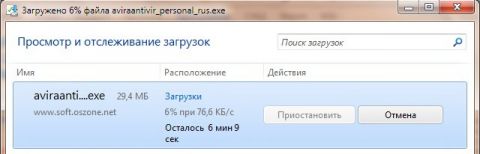
Увеличить рисунок
Рисунок 5 – менеджер закачек с информацией о состоянии закачки.
Если
вы продолжаете работать в интернете и не хотите следить за ходом
загрузки, закройте окно менеджера, нажав на «крестик». Повторно открыть
менеджер вы сможете любым описанным выше способом.
В менеджере
закачки появилась возможность временно приостанавливать загрузку файла.
Однако не каждая загрузка поддерживает эту опцию. В этом случае кнопка «Приостановить» неактивна.
Управление загрузками
Как
видно на рисунке 6, в менеджере закачек есть возможность просматривать
ранее закаченные файлы, управлять ими, искать в загрузках нужные файлы.
Дополнительные функции работы с загрузками предоставляет контекстное меню. Думаю, его пункты в комментариях не нуждаются.
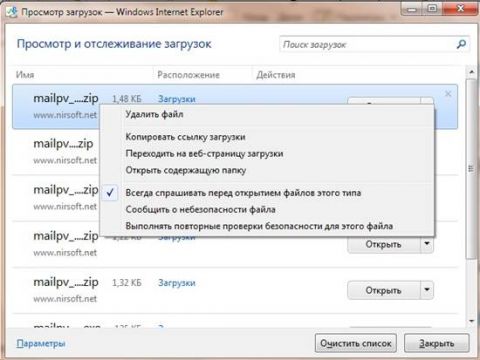
Рисунок 6 – менеджер закачек с информацией о загруженных файлах и контекстное меню закачки.
Удалить
сведения о загруженных файлах можно индивидуально – в правом верхнем
углу каждой оконченной загрузки есть крестик, удаляющий загрузку из
списка, или все сразу – нажать на кнопку «Очистить список». Загруженные файлы при этом не удаляются.
Если закачек много, чтобы найти нужную загрузку, воспользуйтесь поиском в правом верхнем углу окна менеджера.
Безопасность загрузок
Безопасность
браузера в целом складывается из многих составляющих, одной из которых
является способность распознавать и противодействовать вредоносному
контенту. Приведу небольшую часть исследовательского отчета о проведенном исследовании независимой организации NSS Labs
опубликованном в декабре 2010 года. На следующей диаграмме сравнивается
средний процент блокировки браузерами вредоносного ПО с элементами
социального инжиниринга:
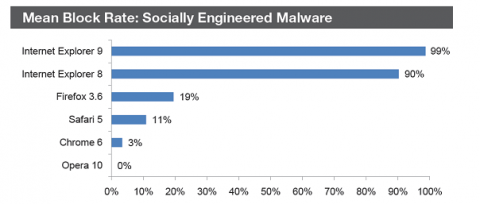
Увеличить рисунок
Рисунок 7 – степени защиты браузеров по способности отражения атак вредоносного ПО с элементами социального инжиниринга.
Конечно,
никто, кроме злоумышленников и вирусоборцев не станет сознательно
закачивать себе на компьютер вредоносные программы. Но обычные
пользователи интернета не застрахованы от посещения сайтов, на которых
под маской безобидных файлов им могут предложить далеко не безопасные. Я
не буду останавливаться на работе технологии SmartScreen, скажу лишь, что она значительно усовершенствована
и тесно взаимодействует с менеджером закачек. В связке с установленным
антивирусом уровень безопасности интернет-серфинга и операционной
системы в целом значительно повышаются. Думаю, вы не будете отрицать,
что какой бы хорошо вооруженной не была охрана крепости, но если ее
ворота не достаточно крепки, охране будет гораздо сложнее справиться с
внешними угрозами. Но и на крепость одних ворот полагаться тоже не
следует :).
Остановимся на взаимодействии технологии SmartScreen с
пользователем посредством интерфейса менеджера закачек. Если сайт
проходит по базе «неблагонадежных», то при включенном фильтре вам вряд
ли удастся скачать с него какой-то файл. В случае если сведения об
источнике или издателе скачиваемого файла в базе отсутствуют, вы
получите предупреждение об этом и предложение не сохранять файл или
удалить его.

Увеличить рисунок
Рисунок 8 – строка с предупреждением о потенциальном вреде загружаемого файла и кнопками выбора действий пользователя.
Если загрузка все-таки состоялась, вы получите еще одно предупреждение:

Увеличить рисунок
Рисунок 9 – повторное предупреждение.
И, наконец, последний призыв к благоразумию:
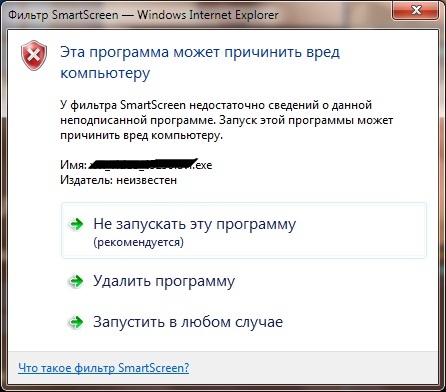
Рисунок 10 – меню фильтра SmartScreen с вариантами действий
Контекстное меню такой загрузки тоже изменится.

Рисунок 11 – контекстное меню загрузки, не одобренной SmartScreen.
Обратите внимание, файл такой загрузки можно удалить только из контекстного меню.
Вы
можете отключить фильтр SmartScreen, но хорошо подумайте, так ли это
необходимо и стоит ли рисковать. Это равносильно открытию ворот вашей
крепости. При отключенном фильтре в левом нижнем углу менеджера закачек
появится соответствующее уведомление.
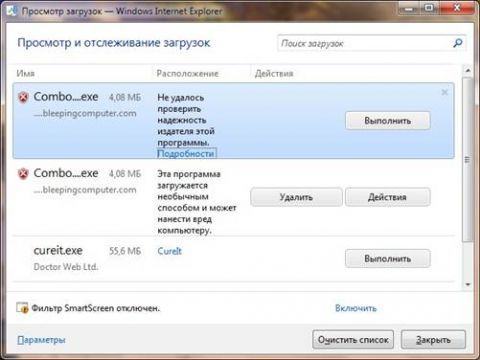
Рисунок 12 – предупреждение о выключенном фильтре SmartScreen.
Несколько
слов о разнице в комментариях, относящихся к закачке двух одинаковых
файлов утилиты ComboFix. Верхняя строчка – закачка при отключенном
фильтре SmartScreen. Издатель файла не был найден в базе фильтра, о чем и
сообщается в столбце «Расположение».
Меня несколько удивило отсутствие кнопок «Удалить» и «Действия»,
оставлена только кнопка, запускающая программу. При этом в контекстном
меню возможность удаления самого фала оставлена. Видимо разработчики не
подумали, что, несмотря на все предупреждения, «наши люди» их
проигнорируют.
Вторая строчка имеет другой комментарий. Мне часто
приходится скачивать свежую версию ComboFix, а тратить время на розыски
ссылки на сайте жалко. Поэтому был создан ярлык, при запуске которого
начинается закачка последней версии программы. Вот это и насторожило
фильтр SmartScreen.
Заключение
На мой взгляд, разработчики девятой версии Internet Explorer
сделали хороший подарок пользователям, включив в программу менеджер
закачек – нужный, информативный инструмент, снабженный мощными
средствами защиты. Думаю, его усовершенствование продолжится.









