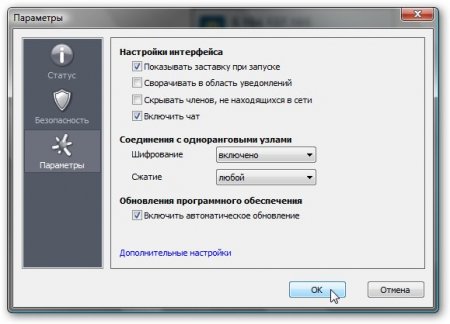Настройка HamachiПрежде всего, эту утилиту нужно скачать (
скачать /
скачать /
сайт)
и установить. Для наших целей вполне подойдет бесплатная версия с
ограничением в 16 компьютеров в сети. Этого более чем достаточно.
После установки запускаем эту утилиту и нажимаем кнопку
Включить:
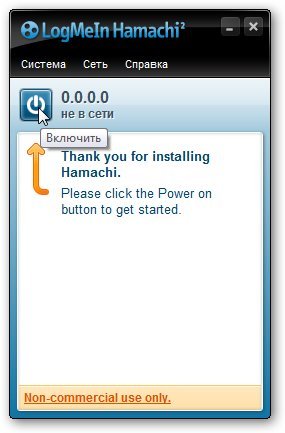
Дальше следует ввести ваше имя клиента (Login, выбираем любой свободный):
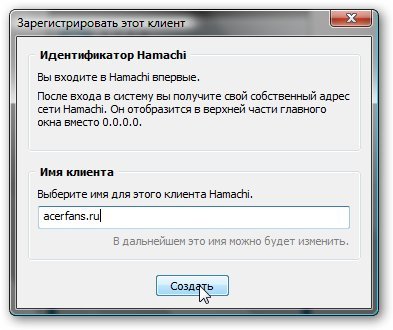
Для создания сети через интернет нажимаем
Create a new network:
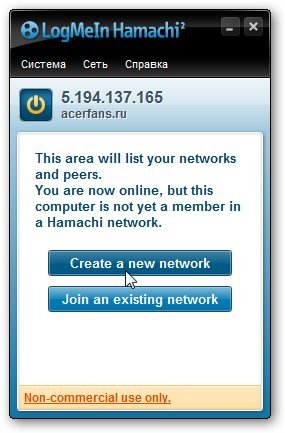
Вводим идентификатор (имя) сети и пароль для подключения к ней:
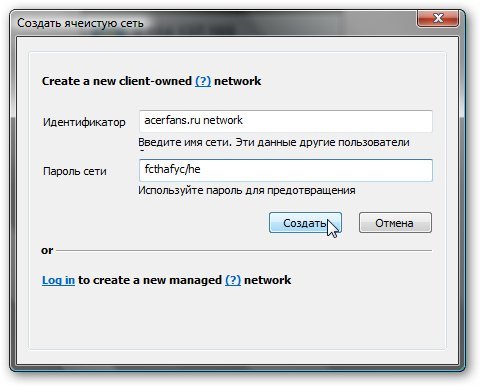
Нажимаем на кнопку
Создать:
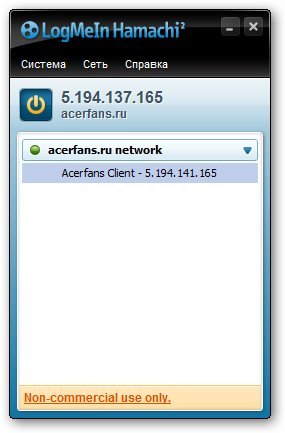
Вот и все. Сеть мы создали.
Теперь
рассмотрим как же подключить к этой сети другие компьютеры. Для начала
на них нужно также установить и запустить эту утилиту.
В главном окне нужно нажать на кнопку
Включить:
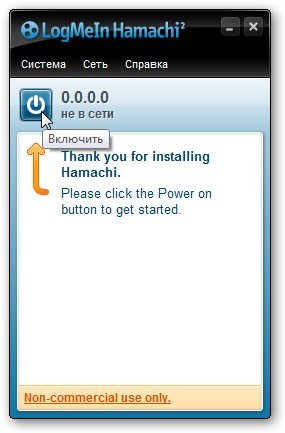
Указать имя клиента (оно должно отличатся от введенного ранее. Клиент другой):
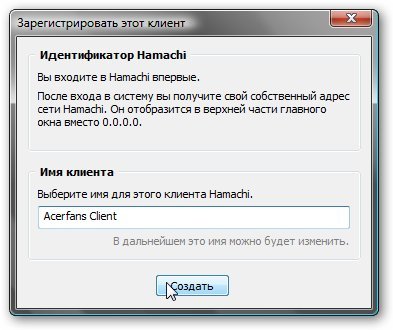
Чтобы подключиться к сети, нажимаем на
Join an existing network:
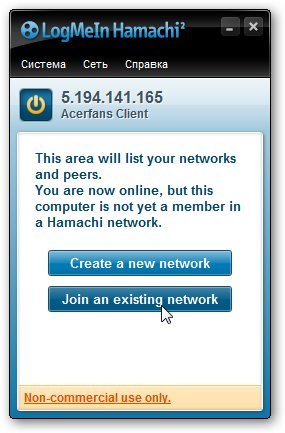
Вводим имя и пароль созданной ранее сети:
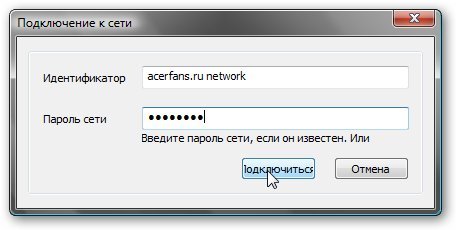
Нажимаем подключится:
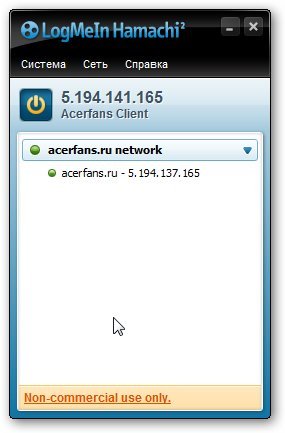
Вот
и все. Мы подключились к сети. Зеленый кружочек означает, что
подключение удалось. Желтый - ошибка с подключением. Мигающий ободок
означает передачу данных.
В системе на обеих компьютерах, которые подключаются через сеть Hamachi, появляется дополнительное сетевое подключение:
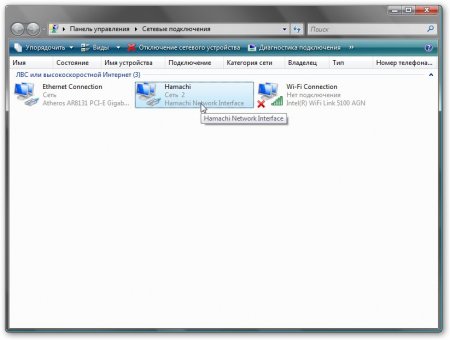
и сеть:
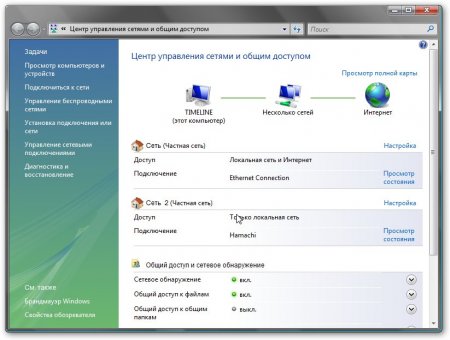
Настройка этой сети полностью аналогична локальной. Она описана в этих материалах:
Компьютерные сети. Введение,
Компьютерные сети. Быстрая настройка сети для обмена файлами,
Компьютерные сети. Управление настройками сети и в других статьях на этом сайте
Дополнительные возможности и настройкиУтилита Hamachi позволяет управлять сетью через Web-интерфейс. Для этого нужно сначала
зарегистрироваться, ввести имя учетной записи в настройках программы (ссылка
присоединить):
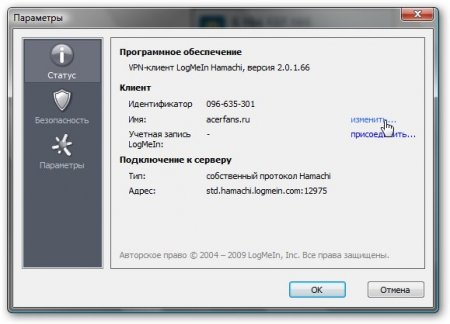
и зайти на сайт Hamachi.
Также
эта утилита позволяет обмениваться сообщениями между пользователями
сети. Для этого щелкаем правой кнопкой мышки на пользователе, который
подключен к сети и выбираем пункт
Чат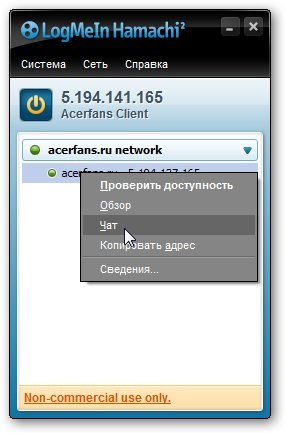
В окне пишем сообщения другим:
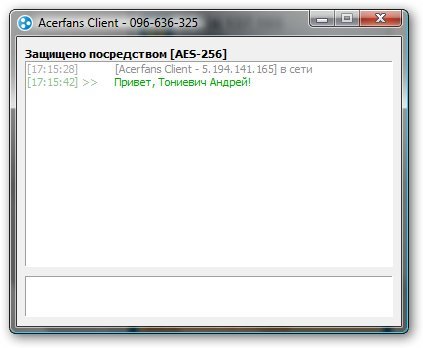
Также эта утилита позволяет настраивать сжатие траффика и шифрование: