Особенности выбора устройства в загрузочном меню
- На старых компьютерах (материнских платах) функция отсутствует. В этом случае придётся менять приоритет в BIOS.
- При
выборе устройства в меню компьютер загружается с этого устройства 1
раз. Это удобно при установке Windows - не надо возвращать загрузку с
HDD после первой перезагрузки.
Особенности изменения приоритета в BIOS
- Работает как на новых, так и на старых компьютерах.
- Изменение
приоритета постоянно, т.е. действует до следующего изменения, а не одну
загрузку как в случае с меню. Это не очень удобно при установке Windows
с флешки, приходится возвращать загрузку с HDD после первой
перезагрузки.
Как войти в загрузочное меню или BIOS?
Универсальной
кнопки не существует ни для входа в загрузочное меню ни для входа в
BIOS. Всё зависит от производителя компьютера (материнской платы), все
они разные - клавиши тоже разные. Самый правильный способ найти нужную
клавишу - прочитать инструкцию от компьютера (материнской платы). Для
некоторых самых распространённых плат - клавиши приведены ниже.
Едино
лишь время, когда надо эти клавиши нажимать - во время самотестирования
сразу после включения компьютера (англ. - Power-On Self-Test или POST).
Если не вдаваться в подробности, длится POST от включения компьютера до
начала загрузки операционной системы (появление логотипа или меню
выбора ОС). Выглядит проход POST примерно так:
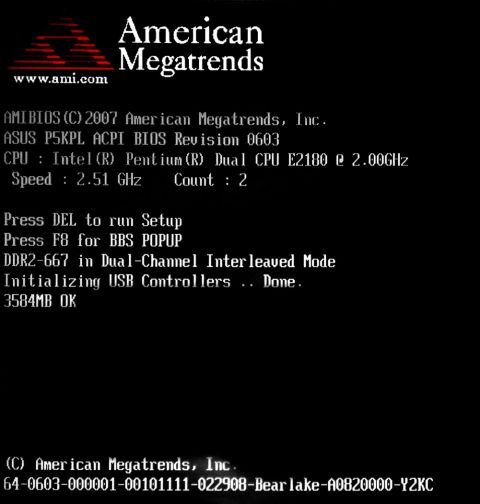
Увеличить рисунок
На экране отображается приглашение: Press DEL to run Setup, что означает - нажмите DEL для входа в BIOS Setup. DEL - самая распространённая клавиша, но есть и много других - об этом ниже.
Во время POST может отображаться графическая заставка с названием производителя компьютера или материнской платы.
Клавиши для входа в меню загрузки и краткая инструкция
Как
отмечалось выше, у каждого производителя своя клавиша для входа в меню
загрузки. Вот небольшой список самых распространённых из них:
Acer | Esc или F12 или F9 |
Asrock | F11 |
Asus | Esc или F8 |
Compaq | Esc или F9 |
Dell | F12 |
ECS | F11 |
Fujitsu Siemens | F12 |
Gigabyte | F12 |
HP | Esc или F9 |
Intel | F10 |
Lenovo | F12 |
Microstar | F11 |
Packard Bell | F8 |
Sony Vaio | F11 |
Toshiba | F12 |
Выглядит загрузочное меню примерно так:
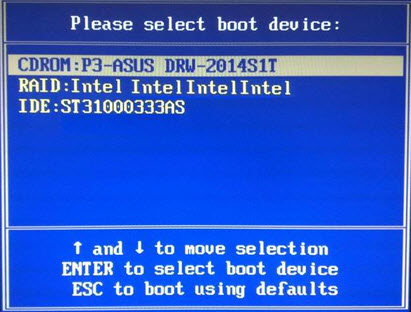
Вам
остаётся лишь выбрать нужное устройство из списка. Если всё сделано
правильно, диск или флешка записаны корректно, загрузка/установка должна
начаться.
Клавиши для входа в BIOS и краткая инструкция по изменению приоритета загрузки
Для
входа в BIOS Setup используйте клавишу соответствующую производителю
компьютера или материнской платы, вот их небольшой список:
ABIT | Del |
Acer (Aspire, Altos, Extensa, Ferrari, Power, Veriton, TravelMate): | F2 или Del |
Acer (старые модели): | F1 или Ctrl+Alt+Esc |
ASRock | F2 или Del |
ASUS | Del |
BIOSTAR | Del |
Chaintech | Del |
Compaq (Deskpro, Portable, Presario, Prolinea, Systempro): | F10 |
Compaq (старые модели): | F1, F2, F10, или Del |
Dell (Dimension, Inspiron, Latitude, OptiPlex, Precision, Vostro, XPS): | F2 |
Dell (старые и редкие модели): | Ctrl+Alt+Enter или Fn+Esc или Fn+F1 или Del или Reset дважды |
ECS (Elitegroup) | Del или F1 |
eMachines (eMonster, eTower, eOne, S-Series, T-Series): | Tab или Del |
eMachines (некоторые старые модели): | F2 |
Foxconn | Del |
Fujitsu (Amilo, DeskPower, Esprimo, LifeBook, Tablet): | F2 |
GIGABYTE | Del |
Hewlett-Parkard (HP Alternative, Tablet PC): | F2 или Esc или F10 или F12 |
Hewlett-Parkard (OmniBook, Pavilion, Tablet, TouchSmart, Vectra): | F1 |
Intel | F2 |
Lenovo (3000 Series, IdeaPad, ThinkCentre, ThinkPad, ThinkStation): | F1 или F2 |
Lenovo (старые модели): | Ctrl+Alt+F3, Ctrl+Alt+Ins или Fn+F1 |
MSI (Micro-Star) | Del |
Sony (VAIO, PCG-Series, VGN-Series): | F1, F2 или F3 |
Toshiba (Portege, Satellite, Tecra): | F1 или Esc |
Менее распространённые горячие клавиши для входа в BIOS Вы найдёте здесь.
Кроме
того, что существует несколько основных производителей BIOS (AMI,
Phoenix - Award), так ещё и производители компьютеров (материнских плат)
модифицируют BIOS под конкретную модель.
В результате нельзя создать универсальную инструкцию даже по изменению
одной функции (приоритета загрузки), на каждом компьютере будут отличия.
Можно лишь примерно показать, как это делается, а точную инструкцию
ищите в документации к компьютеру (материнской плате).
Для навигации по BIOS и изменения параметров используйте стрелки на клавиатуре, клавишу Enter и +\-.
AMI
Перемещаемся стрелками на вкладку Boot, заходим в Boot Device Priority:
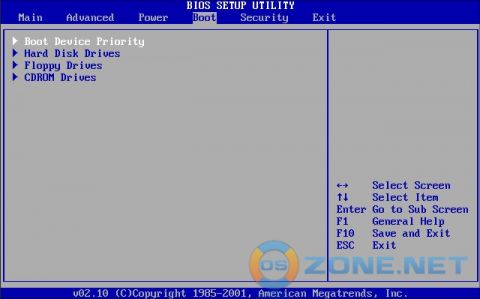
Увеличить рисунок
На
следующем рисунке мы видим, что загрузка последовательно выполняется: с
флоппи-дисковода (Floppy Drive), жёсткого диска (Hard Drive), а третье
устройство не используется (Disabled).
Если мы хотим произвести
загрузку с DVD-диска, нам необходимо изменить приоритеты так, чтобы
первым устройством стал DVD-привод. Стрелками переключаемся на первое
устройство (1st Boot Device), нажимаем Enter и выбираем в появившемся меню CDROM. C флешкой всё аналогично.
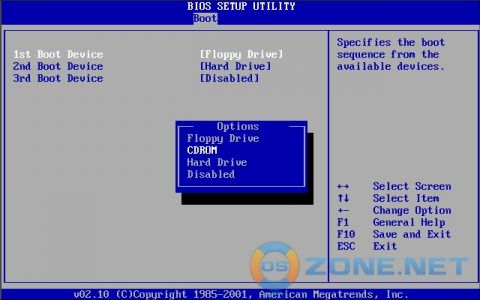
Увеличить рисунок
Нажимаем F10 и подтверждаем выход с сохранением (Save and Exit) выбором [Ok].
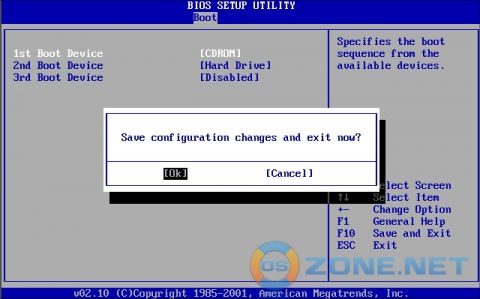
Увеличить рисунок
Phoenix-Award
Входим в Advanced BIOS Features:
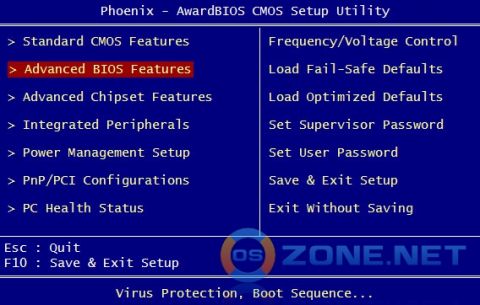
Увеличить рисунок
Если мы хотим произвести загрузку с DVD-диска, нам необходимо изменить приоритеты так, чтобы первым устройством стал DVD-привод.
Стрелками переключаемся на первое устройство (First Boot Device), меняем на CDROM. C флешкой всё аналогично.
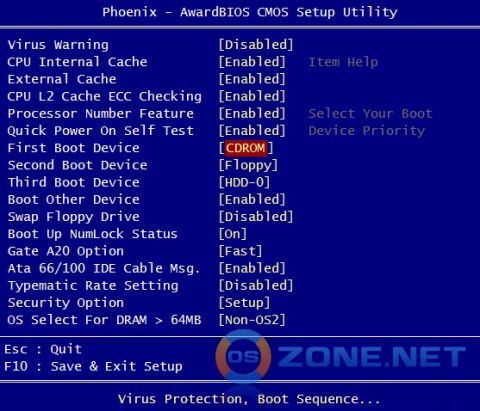
Увеличить рисунок
Нажимаем F10 и подтверждаем выход с сохранением (Save and Exit).
Знаете другие клавиши или хотите уточнить? Комментарии открыты!
Приятного использования!









