Предлагаю вам способ, который значительно сократит затраты времени на
настройку системы после переустановки, к тому же для ее выполнения не
потребуется установочный диск.
В статье использованы материалы Вадима Стеркина и видеодоклада Валерия Волобуева Настройка Windows Recovery Environment (среды восстановления) в Windows 7.
Описанный
ниже алгоритм не требует специфических знаний и относительно прост в
реализации для домашнего пользователя. Выполнять поставленную задачу
будем в следующем порядке:
- подготовим раздел для будущего раздела восстановления;
- создадим образ системы в среде Windows RE;
- настроим среду восстановления;
- выполним переустановку и заново настроим среду восстановления.
Подготовка раздела восстановления
Прежде
всего, нужно создать раздел, на котором в последующем мы поместим файл
образа операционной системы, а также файл для развертывания среды
восстановления.
Способов для выполнения этой операции много, я
буду использовать штатные инструменты: «Управление дисками» и утилиту
командной строки DISKPART. Об этом вы можете прочесть в статье «Управление дисками в Windows Vista и Windows 7».
Размер
раздела определим, исходя из текущей занятости раздела с операционной
системой и наличия свободного места. Например, если система занимает
около 20 гигабайт, оптимальным будет размер от 5 до 10 гигабайт.
В моем примере раздел D :\ сначала был сжат,
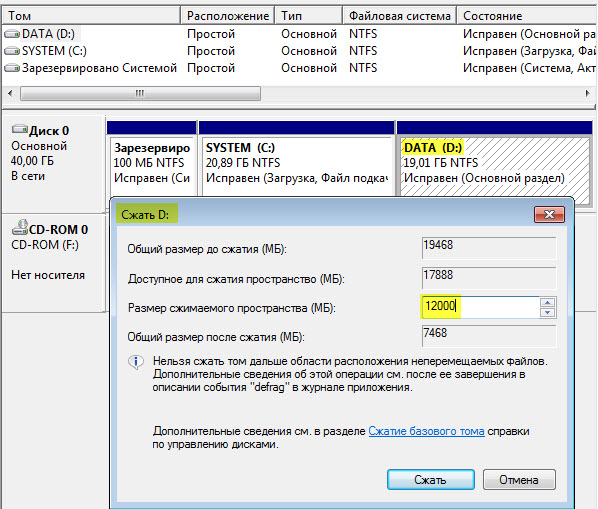
Рисунок 1 – сжатие раздела D:\
затем в образовавшейся неразмеченной области
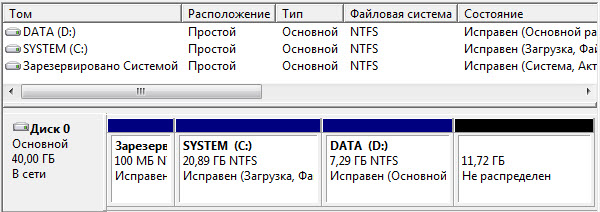
Рисунок 2 – не распределенное пространство диска после сжатия
с помощью утилиты DISKPART был создан основной (primary) раздел, отформатирован, ему была присвоена метка Recovery и буква R.
(DISKPART использовался в связи с тем, что с помощью «Управления
дисками» четвертый создаваемый раздел будет дополнительным. Можете
поэкспериментировать с размещением раздела восстановления на
дополнительном разделе.)
Выполните последовательно:
:Запуск DISKPART
Diskpart
::Выбор диска. Если их несколько, то номер нужного диска определяется командой LIST DISK
Sel disk 0
::Создание основного раздела на всей неразмеченной области диска. В случае необходимости
номер раздела уточняйте командой LIST PART
Create partition primary
::Быстрое форматирование созданного раздела и присвоение ему метки «Recovery»
Format LABEL=”Recovery” quick
::Присвоение разделу буквы R:
Assign letter=R
::Завершение работы в DISKPART
Exit
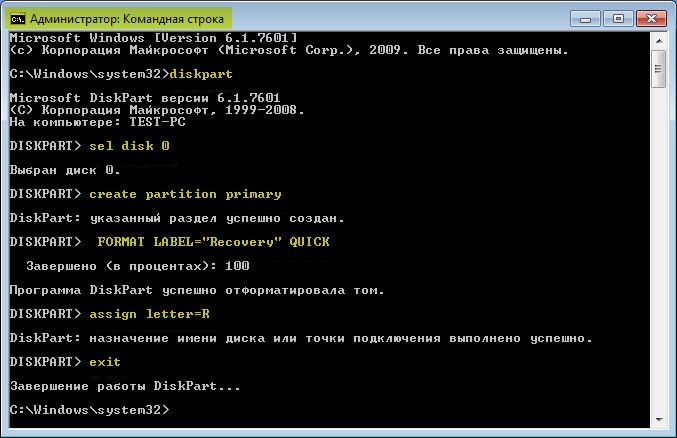
Рисунок 3 – работа в DISKPART
Здесь и в дальнейшем мы будем работать в командной строке, запущенной с правами администратора.
Прежде чем перейти к захвату образа операционной системы, создайте на разделе R :\ папку WinRE для его хранения.

Рисунок 4 – папка WinRE в корне будущего раздела восстановления.
Создание образа операционной системы
Прежде всего, изучите статью «Создание настроенного образа операционной системы». В ней описаны принципы и инструменты, а именно – утилита imagex .exe, входящая в состав пакета Windows AIK.
В зависимости от разрядности системы необходимо использовать
соответствующую версию этой утилиты. Я разместил обе их версии на
разделе D :\ в папке WAIK Tools.
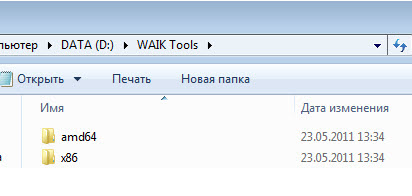
Рисунок 5 – папка WAIK Tools на несистемном разделе
Также настоятельно рекомендую к ознакомлению и руководству статью Вадима Стеркина: «Как быстро определить буквы дисков в среде восстановления или Windows PE». Эти знания помогут нам не ошибиться в синтаксисе команды для выполнения захвата образа операционной системы.
Перезагрузите
компьютер и войдите в среду восстановления (для этого нажмите F8 после
включения компьютера и выберите пункт «Устранение неполадок компьютера» в
меню дополнительных вариантов загрузки).
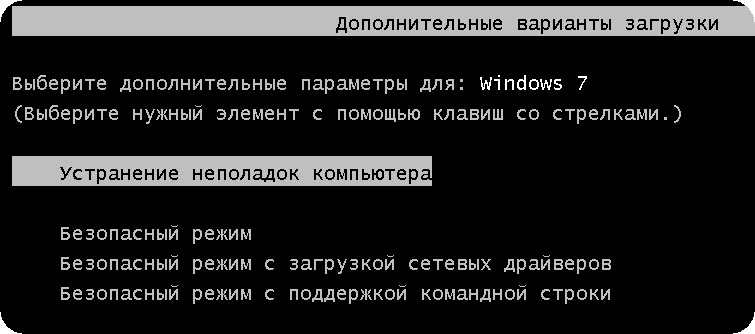
Рисунок 6 – загрузка в среду восстановления с жесткого диска.
После загрузки запустите командную строку и текстовый редактор:
notepad
С помощью меню «Открыть» (сочетание клавиш Ctrl + O) определите буквы разделов.
В моем примере, как видно из рисунка 7, раздел с системой получил букву D :\, утилита imagex .exe находится в папке E :\WAIK Tools \, а у раздела Recovery – буква F :\.
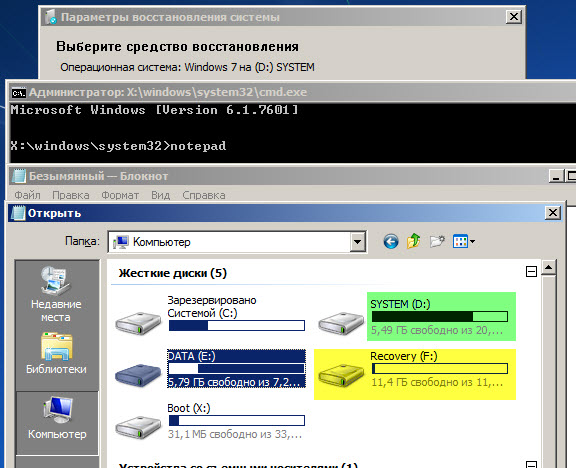
Рисунок 7 – буквы разделов в среде WindowsRE.
Одно
замечание: поскольку нам не потребуется перенос настроенного образа на
другой компьютер, мы воспользуемся командой, приведенной в разделе «Загрузка в Windows PE и сохранение образа с помощью утилиты ImageX» вышеназванной статьи. Закройте «Блокнот» и выполните команду:
"E:\WAIK Tools\amd64\imagex.exe" /capture D: F:\WinRE\install.wim "Windows 7 Ultimate SP1 Custom"
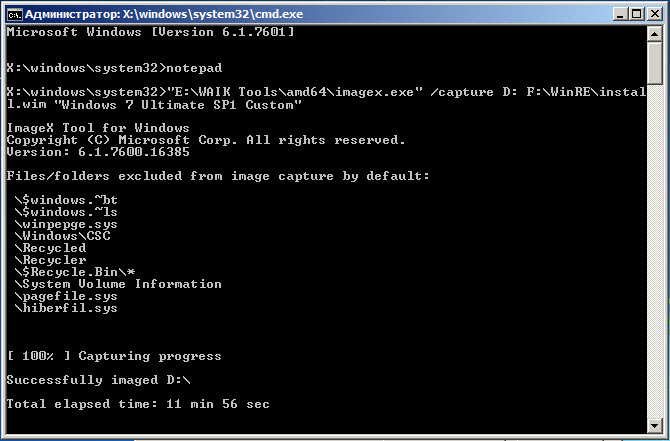
Рисунок 8 – создание образа операционной системы в среде Windows RE
Необходимые пояснения:
- Путь к утилите imagex.exe. Кавычки используются во избежание проблем с пробелами в названии папки.
"E:\WAIK Tools\amd64\imagex.exe"
- Ключ указывает на захват образа системы, находящейся на разделе D: (как он виден в WindowsRE).
/capture D:
- Сохранение
захватываемого образ в файл install.wim (это важно, так как в данном
случае допустимо только это название) в папку F:\WinRE. Указан
комментарий к файлу, и использован метод сжатия по умолчанию (compress
maximum).
F:\WinRE\install.wim "Windows 7 Ultimate SP1 Custom"
Закончите работу в среде WindowsRE и перезагрузитесь. Переходим к заключительному этапу создания раздела восстановления.
Настройка среды восстановления.
Помимо
файла образа операционной системы, я решил разместить на новом разделе
файл, обеспечивающий загрузку в среду восстановления. При таком
расположении она не будет зависеть от раздела с операционной системой.
Как известно, среда восстановления развертывается из файла образа WinRE .wim, находящегося в папке Recovery в корне раздела с системой. Через проводник
Windows доступ к этой папке закрыт. Атрибут файла – скрытый системный.
Каким образом поместить файл в выбранном нами месте? Воспользуемся
утилитами командной строки.
Сначала отключите среду восстановления. Обращаю внимание, что любым действиям со средой восстановления должно предшествовать ее отключение! Для этого в командной строке выполните
Reagentс /disable
После выполнения этой команды файл WinRE .wim переместится в папку c :\Windows \System 32\Recovery . Из нее мы и скопируем файл в папку R :\WinRE. Воспользуйтесь командой xcopy с ключом / h:
xcopy /h c:\Windows\System32\Recovery\winre.wim r:\WinRE
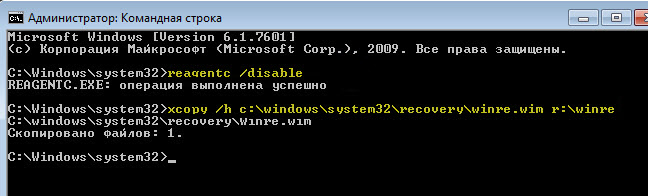
Рисунок 9 – копирование файла WinRE.wim
И, наконец, несколько заключительных аккордов:
::Установка пользовательского пути (ключ / path) к файлу образа системы, расположенной в папке,
указанной ключом / target
Reagentc /setosimage /path R:\WinRE /target c:\Windows
::Установка пользовательского пути (ключ / path) к файлу развертывания среды восстановления системы,
находящейся в папке, указанной ключом / target
Reagentc /setreimage /path R:\WinRE /target c:\Windows
::Включение среды восстановления
Reagentc /enable
::Проверка настроек среды восстановления
Reagentc /info
Как видно из рисунка 10, настройка выполнена успешно. Не закрывайте окно – командная строка еще понадобится.
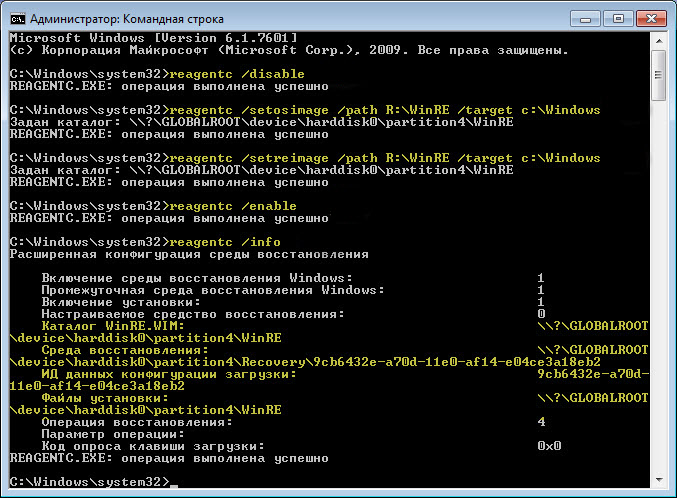
Рисунок 10 – настройка пользовательской среды восстановления.
Интересно проследить, какие изменения произошли на разделе Recovery. Для этого включите отображение скрытых и системных файлов.
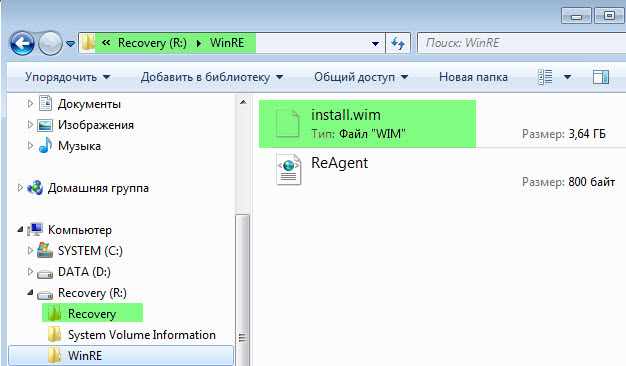
Рисунок 11 – изменение содержимого раздела R.
Как видно, файла WinRE .wim в папке WinRE нет, зато появилась папка Recovery
в корне раздела. Поверьте – файл теперь находится в ней. Я не буду
останавливаться на структуре папки Recovery – при желании можете изучить
ее содержимое, а также сравнить с параметрами BCD (по команде bcdedit
/enum all).
Осталось защитить раздел от случайного воздействия со
стороны пользователей. Для этого его нужно скрыть из проводника и
исключить возможность работы с ним в «Управлении дисками». В этом нам
снова поможет утилита Diskpart. В командной строке последовательно выполните (номера диска и раздела соответствуют приведенной в статье конфигурации):
::Запуск DISKPART
Diskpart
::Выбор диска. Если их несколько, то номер нужного диска определяется командой LIST DISK
Sel disk 0
::Выбор раздела. В случае необходимости номер раздела уточняйте командой LIST PART
Sel part 4
::Удаление буквы – раздел будет скрыт в проводнике Windows
Remove
::Установка идентификатора раздела ID=27. Этот ID устанавливают именно разделам восстановления. Работать с таким разделом в «Управлении дисками» становится невозможно, что обеспечивает его дополнительную защиту
Set id=27

Рисунок 12 – работа с разделом восстановления в DISKPART
Изменения, произошедшие в системе
Во-первых, раздел не виден в проводнике Windows, а в «Управлении дисками» у него отсутствует контекстное меню.
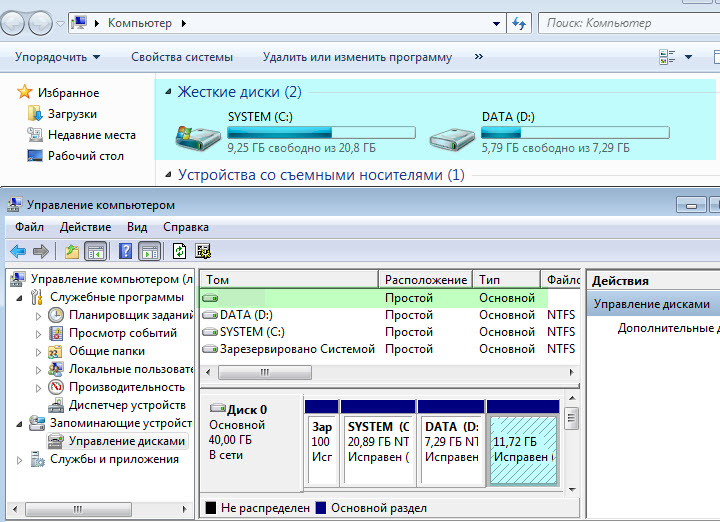
Рисунок 13 – проводник и диспетчер управления дисками.
Во-вторых,
в окне расширенных методов восстановления в описании переустановки
Windows отсутствует требования наличия установочного диска.
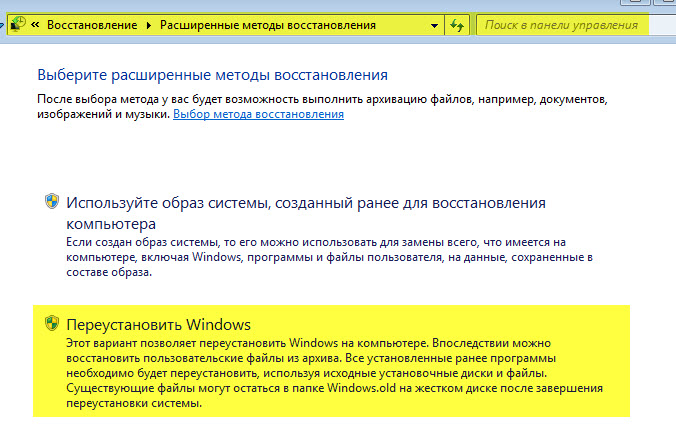
Рисунок 14 – меню расширенных методов восстановления Windows.
В-третьих, претерпело изменение меню среды восстановления:

Рисунок 15 – дополнительный пункт меню в параметрах восстановления Windows в среде восстановления
На
этом можно было бы и закончить. Но есть необходимость остановиться на
нескольких нюансах, возникающих после переустановки системы указанным
способом. Переустановку системы я буду выполнять из среды
восстановления.
Настройка среды восстановления после переустановки системы
Для
чистоты эксперимента я отформатирую раздел с системой и раздел с
файлами загрузки. Более того, раздел «Зарезервировано системой» я
настоятельно рекомендую форматировать во избежание путаницы с загрузкой в
дальнейшем.
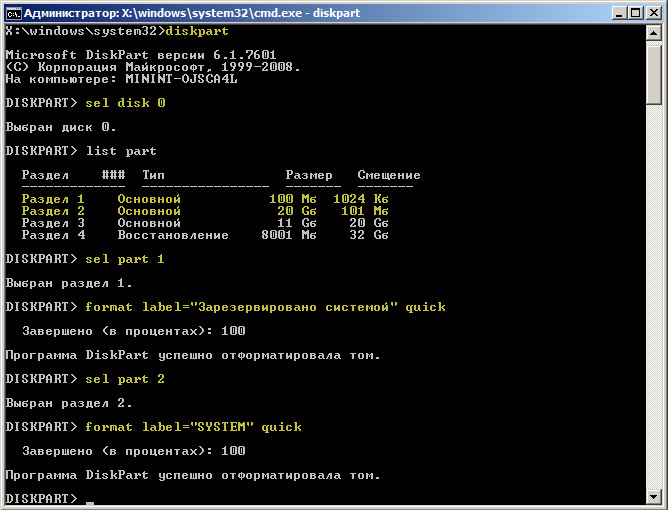
Рисунок 16 – форматирование разделов в среде WindowsRE.
В
процессе переустановки участие пользователя не требуется. Вы получите
систему, идентичную той, что была у вас на момент снятия образа.

Рисунок 17 – начало переустановки системы.
Единственное, после переустановки нужно внести несколько изменений:
- в связи с полным пересозданием BCD необходимо заново настроить среду восстановления.
- скрыть в проводнике раздел Recovery.
Отключите среду восстановления командой
Reagentc /disable
Включите отображение скрытых и системных файлов, откройте папку WinRE на разделе R :\ и убедитесь в наличии файла Winre .wim. В случае необходимости скопируйте его из папки Windows \System 32\Recovery или из папки R :\Recovery \xxxxxxxx -xxxx -xxxx -xxxx -xxxxxxxxxxxx.
После этого удалите папку Recovery на разделе R :\.
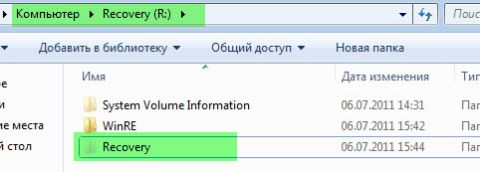
Рисунок 19
Затем включите среду восстановления:
Reagentc /enable
Убедитесь
в корректности параметров (обратите внимание, что имя папки, в которой
находится файл WinRE.wim в папке Recovery, другой. Поэтому перед
подключением среды восстановления прежнюю можно смело удалять.):
Reagentc /info
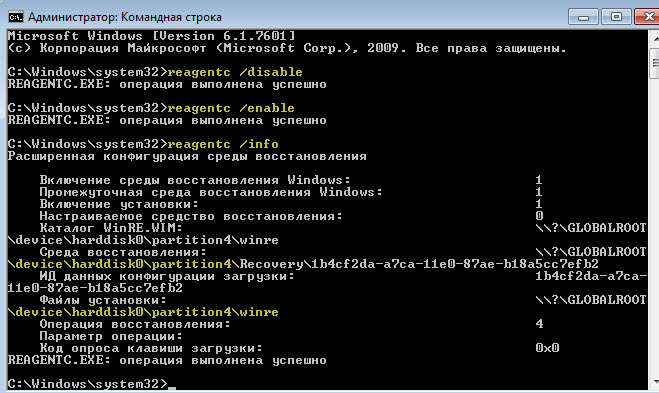
Рисунок 20 – подключение среды восстановления после переустановки.
Удалите букву у раздела R :\
Diskpart
Sel disk 0
Sel part 4
Remove
Exit
Ваш компьютер готов к новой переустановке.
Одно
заключительное замечание. В ходе выполнения многочисленных переустановок
при подготовке статьи, я обратил внимание на появление непонятной папки
в списке доступных дисков на вкладке «Защита системы». Возможно, это
связано с отсутствием в образе системы папки System Volume Information или изменением ID разделов.
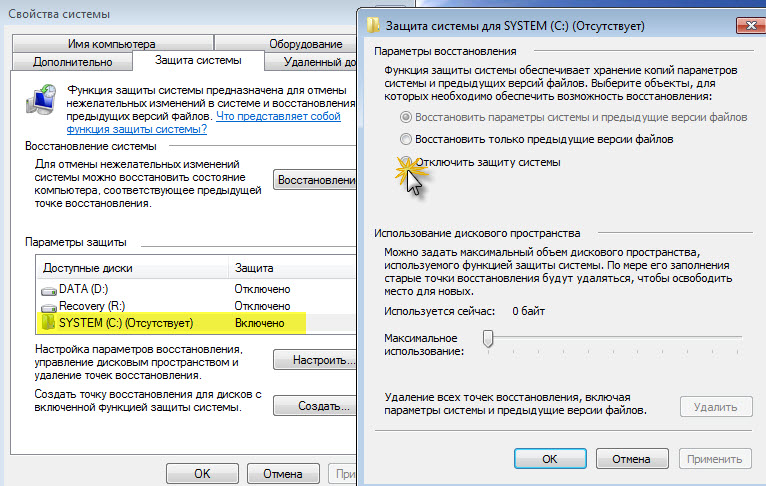
Рисунок 21 – фантомный раздел в списке доступных дисков на вкладке «Защита системы».
Чтобы
избавиться от непонятной папки, отключите защиту системы на этом
фантомном разделе и включите ее на разделе с текущей системой.
Заключение
Вероятно,
есть более простые способы резервирования, особенно с использованием
различных программ. Я не претендую на то, что вы обязательно
воспользуйтесь способом, описанным выше, но считаю его удобным и
практичным.
Безусловно, с течением времени система будет
обновляться. Чтобы поддерживать актуальность образа, периодически в
среде Windows RE выполняйте перезапись файла Install .wim.









