При создании локальной сети, где Windows XP установлена на ПК, а Vista
на ноутбуке, возникает проблема, что Windows XP не видит Vista. Какие
надо сделать шаги, чтобы сеть работала нормально.
- Важное замечание по
кабелю, которым будут соединяться компьютеры. Кабель
надо брать UTP-5 или UTP Category 6. Обжимка кабеля должна быть методом
Кросс-линк (перекрестный)
- Отключаем встроенные брандмауэры как в Windows XP, так и в Vista.
Настройка сетевого соединения в Windows XP
- Заходим в «Сетевое окружение», и в списке «Сетевые задачи» выбираем «Установить домашнюю или малую сеть».
- После нажатия на ссылку «Установить домашнюю или малую сеть», откроется Мастер настройки сети.
- Теперь следуя подсказкам мастера настраиваем соединение на Windows XP. Подробная настройка здесь.
Теперь как настроить Vista, чтобы сеть работала.
- Жмем кнопку Пуск - Мой компьютер. Правой кнопкой мыши нажмите на Мой компьютер, и
выбираем - Свойства
- Находим Имя компьютера, имя домена и параметры рабочей группы. Жмем Изменить параметры.
- Меняем имя рабочей группы на MSHOME, как и Windows XP.
- Теперь Пуск - Панель управления - Центр управления сетями и общим доступом - Управление сетевыми подключениями
- В окне "Сетевые подключения" щелкните правой кнопкой мыши на значке Подключения по локальной сети и выберите "Свойства"
- Выберите пункт "Протокол интернета версии4 (TCP/IPv4)" и нажмите кнопку "Свойства"
В окне настроек протокола TCP/IP должно быть выбрано:
Использовать следующий IP-адрес - вводите 192.168.1.2
(В Windows XP должно быть 192.168.1.1) Маска подсети: 255.255.255.0
Основной шлюз: 192.168.1.1
- Перезагрузка.
Последний этап - это открытие доступа к папкам в Windows XP и Vista. Правой клавишей мыши на выбранной папке -
Открыть доступ
Если все сделано правильно, то сеть должна работать.
Настройка общего доступа между Windows 7 и Windows XP
Если у вас есть домашняя сеть, вы работаете в Windows 7, а на другом
компьютере установлена XP, у вас может возникнуть необходимость открыть
общий доступ к файлам между ними. Сегодня мы рассмотрим, что необходимо
для общего доступа к файлам и устройствам, таким как принтер.
Общий доступ к файлам в Windows 7 и ХР
Общий доступ к папкам между двумя компьютерами под управлением Windows 7 с новой функцией Home
Group - простейший процесс, но HomeGroup несовместима с Vista и XP.
При написании этой инструкции мы использовали Windows 7 x64 RC1 и XP
Professional SP3, соединенные через домашний беспроводной роутер
Linksys.
Сначала убедитесь, что обе машины состоят в одной и той
же рабочей группе, которая по умолчанию называется просто Workgroup.
На компьютере с Windows 7 откройте Панель управления
-> Сети и Интернет -> Центр управления сетями и общим доступом
(Control Panel -> All Control Panel Items ->
Network and Sharing Center), а затем щелкните по ссылке Изменить
дополнительные параметры общего доступа
(Change advanced sharing settings).
В окне Дополнительные параметры
общего доступа (Advanced Sharing Settings) сверьте настройки с нижеприведенными для профилей Домашняя сеть или
сеть предприятия (Home or Work) и Общедоступная сеть (Public).
Если вы хотите, чтобы любой пользователь имел
доступ к общим папкам, отключите защиту паролем. Эта опция располагается в Дополнительных параметрах
общего доступа в самом низу списка.
Если вы хотите оставить эту опцию включенной, убедитесь,
что на компьютере под управлением XP существует учетная запись с
установленным паролем.
Теперь, если вы пройдете в панель управления Сеть
(Network) в Windows 7, вы должны увидеть ваш компьютер ХР, а также
Windows 7, который в данном случае
называется Mysticgeek-PC.
Чтобы открыть
общий доступ к принтеру, на компьютере Windows 7 из меню "Пуск" пройдите в Устройства и принтеры (Devices and Printers) и дважды
щелкните на иконке принтера.
Затем дважды щелкните по "Настроить ваш принтер" (Customize your printer).
В окне Свойства (Properties) перейдите на вкладку
Общий доступ (Sharing) и проверьте галочку, позволяющую общий доступ к принтеру, и введите в
поле его имя.
Если на вашем компьютере установлена ХР x86, вы можете
установить Дополнительные драйверы (Additional Drivers) еще до настройки
ХР.
Чтобы найти общие папки и устройства, дважды щелкните на
иконке компьютера Windows 7 в Сети (Network). Здесь вы можете увидеть
мой общий принтер,
подсоединенный к машине Windows 7, а также папку Users.
Пройдите в папки Users и Public, чтобы увидеть общие
папки. Здесь я также создал папку под названием XP Share, просто для
того, чтобы хранить все в одном
месте.
На вашем компьютере с ХР откройте Сетевое окружение (My
Network Places), чтобы найти общие папки Windows 7 (mysticgeek-pc).
Дважды щелкните на папку Share, чтобы найти список общих
папок в папке Public в Windows 7. Если у вас включена защита паролем,
вам сначала понадобится
ввести имя пользователя и пароль от учетной записи Windows
7.
Настройка ХР с общим принтером
Чтобы установить общий принтер в ХР, вам понадобится
пройти в Принтеры и факсы (Printers and Faxes) из меню "Пуск" и вызвать
Мастер установки принтеров
(Add Printer Wizard).
Там выберите "Сетевой принтер, подключенный к другому
компьютеру" (A network printer, or a printer attached to another
computer), затем нажмите Далее
(Next).
Далее выберите "Подключиться к этому принтеру" (Connect to
this printer…) и введите в поле путь к принтеру, подсоединенному к
Windows 7 и нажмите Далее
(Next).
Теперь нажмите Да (Yes) в подтверждающем диалоге.
Затем нажмите Готово (Finish), чтобы завершить работу мастера.
В некоторых случаях вам понадобится установить драйвер х86 ХР для
общего принтера, поскольку драйверы Windows 7 несовместимы с ХР. Когда все будет
установлено, откройте Принтеры и факсы (Printers and Faces), чтобы найти
общий принтер.
Эта инструкция должна помочь вам открыть
общий доступ к вашим файлам и другим устройствам на компьютере с Windows 7. В моем случае, я сразу же на
ХР увидел принтер, поскольку у меня была настроена HomeGroup, но как только я удалил ее, мне пришлось открывать
общий доступ к принтеру,
как
придется и вам, через рабочую группу. Вам также, возможно,
придется несколько раз перезагрузить компьютер с ХР, чтобы увидеть
общие ресурсы Windows 7.
Источник:
thevista.ru/Настройка соединения двух компьютеров в режиме Wi-FiВ этой теме я расскажу о том, как подключить по Wi-Fi режим
компьютер-компьютер (точка - точка или как правило это называется режим
ad hoc ) и передать по WLAN - сеть (в данном случае ДС) и интернет.
Значит, у нас есть компьютер с подключённой к нему
сетью ДС(или другой ЛВС) и вмонтированым в него PCI Wi-Fi адаптер (у
меня D-Link DWL-G510) и другой компьютер с адаптером Wi-Fi.
1. В первую очередь на обоих компьютерах нужно проверить
поддерживается ли вашими адаптерами Wi-Fi режим ad hoc (точка-точка).
Это очень важно т.к. этот режим мы и будем использовать. Это можно
проверить заглянув в инструкцию адаптера или в Панель управления -
Система - Вкладка оборудование - Диспетчер устройств - Сетевые платы,
выбираем вашу карточку и ищем там режим ad hoc. Предварительно перед
этим, конечно же поставив драйвера на карточку.
2. Нужно активировать этот режим ad hoc. Это всё можно
сделать там же Панель управления - Система - Вкладка оборудование -
Диспетчер устройств - Сетевые платы. Есть два режима Infrastructure
(это для подключения с точкой доступа) и ad hoc мы же выбираем ad hoc
(во вкладке дополнительно). (Рис.1)
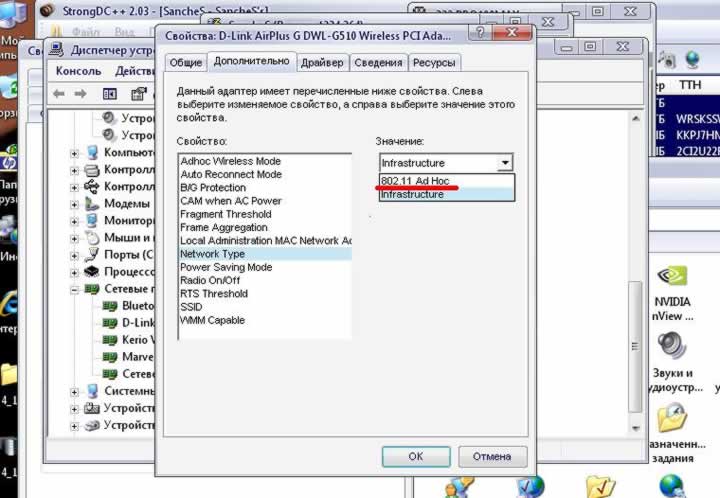
Рис.1
3. Теперь идем в свойства нашего неподключенного wi-fi
соединения и выбираем пункт Internet Protocol (TCP/IP) Далее, на
компьютере главном(с подключением ДС) вручную задаем IP адрес,
например 192.168.0.1 и маску подсети 255.255.255.0, шлюз и DNS
указывать не надо, если вы планируете использовать главный(с
подключением ДС) компьютер как шлюз для передачи Интернета на ваш
другой компьютер.
4.Теперь у второго компьютера, после установки
драйверов, также идем в свойства wi-fi соединения, настройка TCP/IP, и
выставляем следующие параметры (см рис.2):
Ip address: 192.168.0.2
Маска: 255.255.255.0
Шлюз: 192.168.0.1
DNS: 192.168.0.1
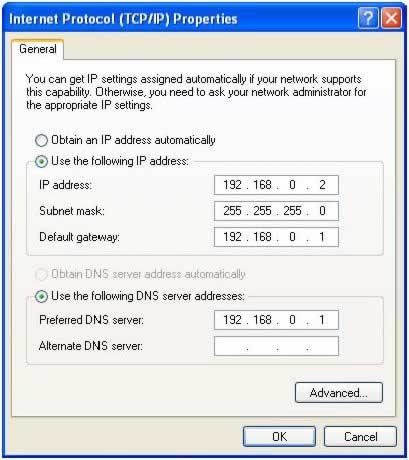
Рис.2
ВНИМАНИЕ! ВСЁ ЭТО ДЕЛАТЬ С ВЫКЛЮЧЕНЫМ WI-FI!
5.Далее идём в свойства беспроводной сети, вкладку
беспроводные сети и нажимаем кнопку "добавить". И делаем следующие
настройки (Рис.3):
Сетевое имя (SSID) – название нашей сети.
Проверка подлинности – выбираем совместная
Шифрование данных – WEP
Ключ предоставлен автоматически – галочку снять, иначе не получится задать свой ключ.
Ключ сети – необходимо ввести достаточно длинный ключ, состоящий из букв и цифр.
Подтверждение – повторяем ключ.
Отмечаем галочкой пункт «Это прямое соединение компьютер-компьютер, точки доступа не используются».

Рис.3
6. Всё тоже делаем и на втором компьютере. (то есть пункт 5.)
7. Переходим во вкладку Подключение. Отмечаем галочкой «Подключаться, если сеть находится в радиусе действия».
Нажимаем «Ок». Тоже делаем и на втором компе
8. После этого включаем Wi-Fi и коннектимся комп к
компу(проверить это можно в Просмотре доступных беспроводных сетей)
Если всё сделали правильно то идём в Беспроводное
подключений и смотрим есть ли принятые и отправленные пакеты или же
попробовать пропинговать один компьютер с другого (ping 192.168.0.2).
(Рис.4)
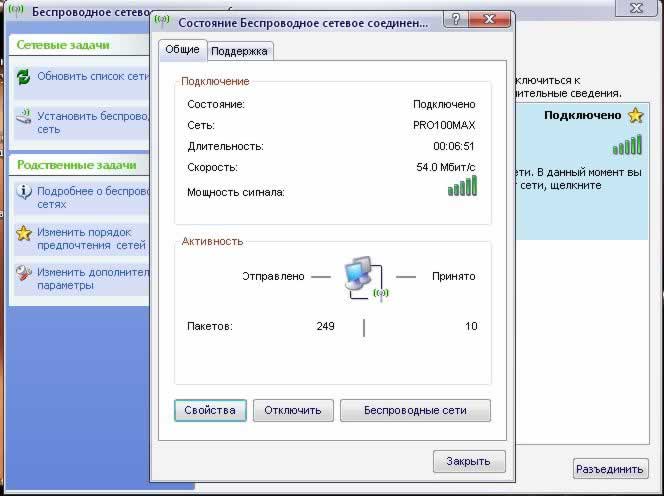
Рис.4
9. Если всё нормально то настраиваем интернет. Я
предлагаю делать через прокси и буду рассматривать этот вариант.
Пробовал и через керио, но не получалось.
10. Скачиваем и ставим программку MyProxy и настраиваем
её. Правой кнопкой мыши на иконку программы в трее и жмём настройки. В
настройках ставим галочку "режим эксперта" идём в "пользователи" и
вводим ИП второго компа (в данном случае 192.168.0.2).(Рис.5)
Запоминаем номер порта на страничке "общее".(При желании можно сделать
множество других настроек).
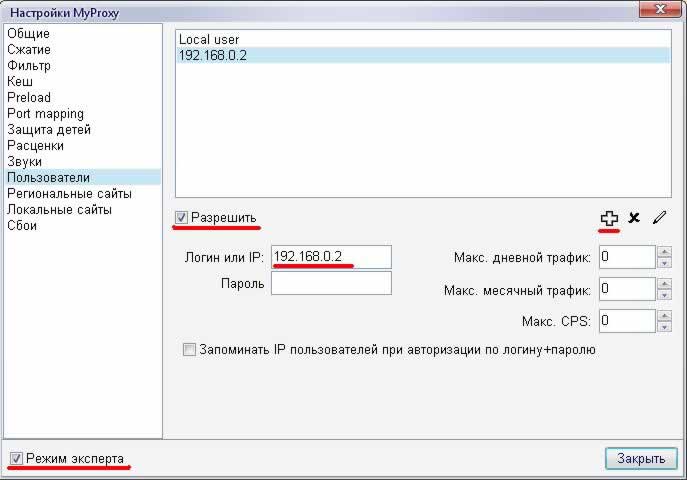
Рис.5
11.На втором компе идём в ваш браузер(в зависимости от
браузера) и в настройках пишем IP прокси (IP вашего первого компа
192.168.0.1) и порт указанный в MyProxy на главной странице в
настройках. Все. Сеть настроена.
Источник:
http://siava.ru/ 








