1. Отключите ненужные службыНе
все службы, запущенные в Windows 7 по умолчанию, действительно нужны.
Некоторые можно отключить вовсе или настроить так, чтобы они запускались
только при необходимости. В таком случае ненужные службы не будут
потреблять системные ресурсы, а система не будет тратить время на их
запуск.
2. Сократите количество программ в автозагрузкеWindows
7 со временем начинает страдать под грузом установленного программного
обеспечения. Многие программы устанавливают массу лишних компонентов,
включая вспомогательные утилиты, которые нужны только для ускорения
запуска основной программы или облегчения взаимодействия с
сопутствующими сервисами и устройствами (таково, например, приложение
iTunesHelper). Кроме того, новые программы при установке часто добавляют
постоянно действующий компонент в системный лоток, даже если этот
компонент не является жизненно необходимым для повседневного
использования системы (клиент игрового сервиса Steam, например).
Стоит
просмотреть все установленные на компьютере программы и удалить лишнее.
Но в некоторых случаях имеет смысл оставить приложение и просто
помешать ему запускаться всякий раз при старте системы. Это и многое
другое можно сделать с помощью утилиты MSconfig, давнего компонента
Windows. Она позволяет выборочно отключать программы в автозагрузке, а
также оптимизировать производительность системы и в других отношениях.
Чтобы
запустить MSconfig, откройте меню «Пуск» (Start) и введите «MSconfig»
(без кавычек) в строке поиска. На вкладке «Автозагрузка» (Startup, рис.
A) можно отключать отдельные программы. Только будьте внимательнее в
выборе.
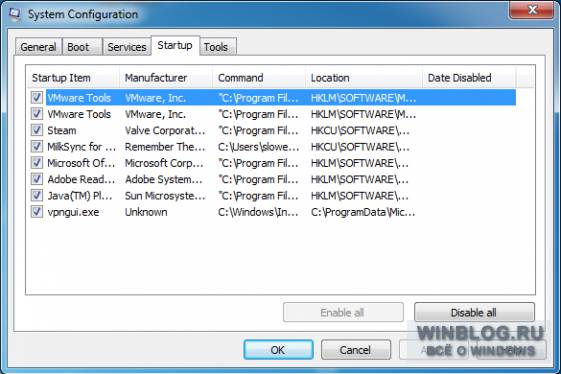
Рисунок A. Отключите программы в автозагрузке для повышения производительности системы.
У
меня уже давно создалось такое впечатление, что OEM-партнеры Microsoft
порой целенаправленно стараются испортить репутацию редмондскому
гиганту. Особенно ярко это проявляется в том, что касается набора
предустановленного программного мусора. В нескончаемой гонке за низкими
ценами производители пытаются повысить прибыльность дешевых компьютеров,
устанавливая на них всякую ерунду – краткосрочные пробные версии
программ и прочий подобный мусор. Им это приносит всего пару лишних
долларов с каждой продажи, а производительность компьютера от подобного
мусора серьезно страдает. Честно говоря, это одна из причин, по которым я
считаю, что анонс Microsoft Surface – собственного устройства Microsoft
– знаменательное событие. Компании нужно начать с чистого листа.
Если
на вашем компьютере тоже установлена куча фирменного мусора, удалите
все лишнее. Для этого зайдите в «Пуск | Панель управления | Программы и
компоненты» (Start | Control Panel | Programs And Features, рис. B) и
деинсталлируйте программы, которыми не собираетесь пользоваться. Если
мусорные приложения еще и добавлены в автозагрузку, их удаление поможет
ускорить запуск компьютера и в целом повысить производительность.
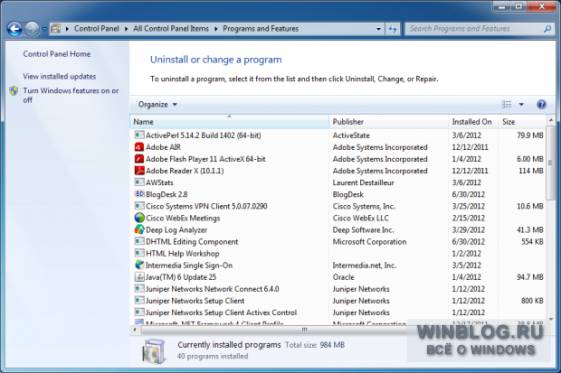
Рисунок B. Используйте «Программы и компоненты» для удаления ненужного ПО.
Для
защиты Windows от вирусов и шпионского ПО непременно требуется
антивирус. Ничто так не снижает производительность системы, как куча
шпионских программ. Мой любимый (и бесплатный!) инструмент для борьбы с
вирусами –
Microsoft Security Essentials. По моему опыту, он прекрасно справляется с защитой от зловредов и при этом не слишком перегружает саму операционную систему.
5. Проверьте оперативную памятьСколько
оперативной памяти установлено на вашем компьютере? Потребляет ли
система всю или почти всю память? Требуется для неё файл подкачки на
диске? Если да, ваш компьютер страдает от перегрузки. Решить проблему
можно установкой дополнительной оперативной памяти. Подробнее об этом
читайте в статье «
Анализ использования памяти с помощью Монитора ресурсов Windows 7».
6. Переходите на твердотельные дискиТвердотельные
диски сегодня в моде, и не зря, потому что они быстрые! Все больше
ноутбуков и даже настольных компьютеров переводится на новую технологию
из-за серьезного выигрыша в производительности. Твердотельные диски
используют для хранения ячейки памяти, из которых данные могут быть
считаны очень быстро, в отличие от сравнительно неторопливых вращающихся
накопителей, к числу которых относятся и традиционные жесткие диски.
Установив SSD-накопитель, вы вдохнете в Windows 7 новую жизнь, а себе
подарите совершено новый пользовательский опыт.
Правда, стоят твердотельные диски довольно дорого, поэтому подходить к их использованию нужно с умом.
7. Оптимизируйте настройки питания для повышения производительностиТут
все просто. Настройте Windows 7 таким образом, чтобы при подключении к
электросети приоритет отдавался быстродействию, а не экономии
электричества. Выбрав план питания с высокой производительностью, можно
повысить быстродействие Windows 7 во многих (хотя и не во всех)
ситуациях. Все зависит от того, как вы работаете за компьютером и как
часто он простаивает.
Выбрать
план питания можно в разделе «Пуск | Панель управления |
Электропитание» (Start | Control Panel | Power Options, рис. C).
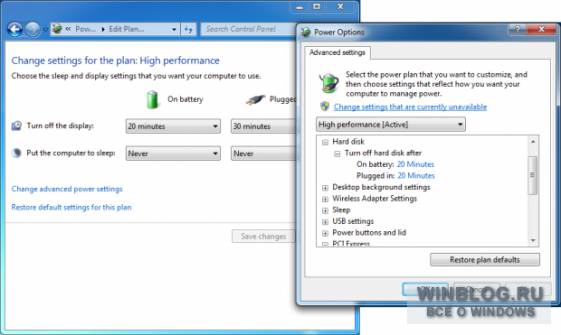
Рисунок C. Загляните в раздел «Электропитание», чтобы изменить настройки питания Windows 7.
Если
у вас в компьютере установлен традиционный вращающийся диск, добиться
от системы максимальной эффективности можно за счет его регулярной
дефрагментации. Но если вы установили твердотельный накопитель, это не
нужно. Во-первых, производительность от этого не вырастет, а во-вторых,
вы значительно сократите срок службы дорогостоящего SSD.
По
умолчанию, дефрагментация диска выполняется раз в неделю, но эти
настройки можно изменить в разделе «Пуск | Все программы | Стандартные |
Служебные | Дефрагментация диска» (Start | All programms | Accessories |
System Tools | Disk Defragmenter, рис. D). Здесь можно не только
отрегулировать расписание, но и запустить дефрагментацию вручную.
Дефрагментацию можно выполнять и из командной строки, а не из
графического интерфейса.
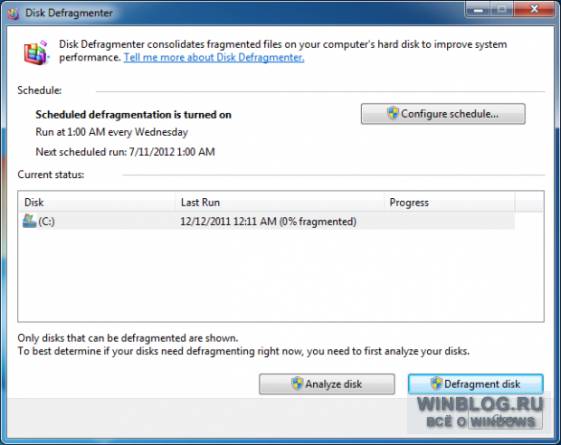
Рисунок D. Изменить расписание дефрагментации можно в окне «Дефрагментация диска».
Поиск
в Windows 7 – хорошая штука, но может негативно сказываться на
быстродействии системы. Если вам требуется максимальная
производительность, индексирование можно вообще отключить или снизить
его интенсивность в зависимости от собственных потребностей, чтобы
уменьшить нагрузку на системные ресурсы (
см. Настройка поискового индекса Windows 7 для повышения производительности).
10. Используйте ReadyBoostВозможно,
вы не готовы прямо сейчас переходить на твердотельные диски, но в целом
не отказались бы от тех преимуществ, которые способен обеспечить
флеш-накопитель. В таком случае можно воспользоваться функцией
ReadyBoost, которая позволяет повысить производительность Windows 7
всего лишь с помощью USB-флешки.
ReadyBoost
дает системе возможность использовать скоростной накопитель в качестве
кэша, повышая общее быстродействие. Флешка для ReadyBoost должна
соответствовать определенным параметрам, установленным Microsoft:
• Емкость не менее 256 Мбайт, свободного пространства не менее 64 Кбайт.
• Скорость чтения случайных блоков по 4 Кбайт – не менее 2,5 Мбайт/с.
• Скорость записи случайных блоков по 1 Мбайт – не менее 1,75 Мбайт/с.
А
вот еще одна приятная особенность: если Windows считает, что ReadyBoost
не может повысить производительность, включить эту функцию просто не
получится. На рис. E показано окно свойств портативного накопителя,
подключенного к компьютеру под управлением Windows 7. Но по оценкам
системы, жесткий диск и так работает достаточно быстро, поэтому
ReadyBoost включить не предлагается. Подробнее о настройке и
использовании ReadyBoost читайте в статье «
Особенности технологии ReadyBoost в Windows 7».
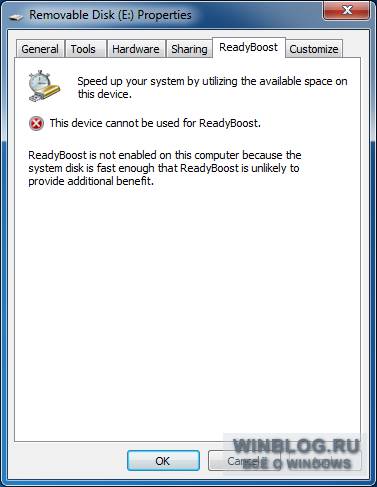
Рисунок E. ReadyBoost для этой системы не пригодится.









