Панель избранного
По умолчанию данная панель скрыта, но
включить её отображение легко. Щелкните правой клавишей мыши чуть выше
вкладок и выберите пункт Панель избранного.

Увеличить рисунок
Рисунок 1 – Панель избранного
Для добавления страницы на панель избранного откройте нужную страницу и нажмите кнопку  .
Можно также перетащить URL из адресной строки на панель. Для удаления
наведите указатель на элемент, который вы хотите удалить, щелкните
правой клавишей мыши и выберите пункт Удалить.
.
Можно также перетащить URL из адресной строки на панель. Для удаления
наведите указатель на элемент, который вы хотите удалить, щелкните
правой клавишей мыши и выберите пункт Удалить.
Очень
полезно научиться перемещать элементы, для этого наведите указатель
мыши на перемещаемый элемент, нажмите левую клавишу и, не отпуская её
перетащите на нужное место. Многие на панели избранного размещают
большое количество значков, и будет удобно уменьшить длины подписей.
Наведите указатель на любой элемент на панели избранного и щелкните
правой клавишей мыши, выберите Настройка ширины заголовка, а дальше одно из трех:
- Длинные заголовки – этот параметр включен по умолчанию, отображает длинные заголовки.
- Короткие заголовки – отображает короткие заголовки, в 2,5 раза короче, чем длинные заголовки.
- Только значки – оставляет только значки, без подписей.
Если и вышеприведенный совет не помог, то можно создать папки. Скопируйте
%userprofile%\Favorites\Links
и вставьте в адресной строке проводника,
потом создайте папки в том месте, где оказались и переместите туда
ярлыки. На панели избранного появится список (рисунок 2). Также вы
можете щелкнуть по строке Открыть во вкладках, и тогда все ярлыки из списка откроются.
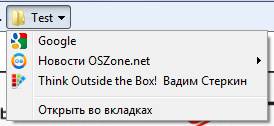
Рисунок 2 – Список (или папка созданная нами)
Управление избранным
Чтоб увидеть избранное, надо нажать на , далее выбрать вкладку Избранное. Чтобы добавить папку, откройте проводник, скопируйте в адресную строку
, далее выбрать вкладку Избранное. Чтобы добавить папку, откройте проводник, скопируйте в адресную строку
%userprofile%\Favorites
и нажмите Enter, далее создайте папку и переместите туда ярлыки.
Если
навести указатель мыши на папку, то справа вы увидите стрелку,
указывающую вправо, щелкните по ней и все ярлыки в папки откроются в
разных вкладках.
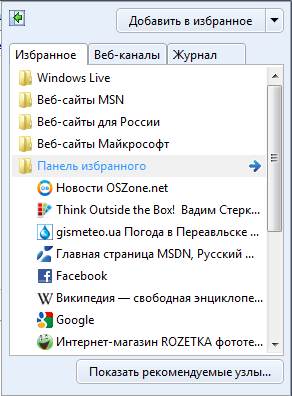
Рисунок 3 – Избранное
Чтобы добавить сюда ссылку, нажмите <Ctrl+D>. Обратите внимание на строку Добавить в, то есть вы можете выбрать папку в которую будете добавлять.
Поиск в избранном
Ну
а для тех, у кого много элементов в избранном, будет полезной
возможность поиска в избранном. Для этого введите в адресной строке
ключевые слова поиска и не нажимайте <Enter>. Результаты
отобразятся в разделе Избранное (как на рисунке 4). Но данный раздел может не появиться, если нет результатов поиска в избранном.
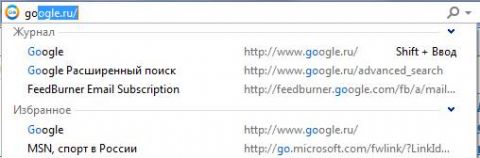
Рисунок 4 – Поиск в избранном
На этом рассказ об избранном я завершу. Если вы думали, что в Internet Explorer нельзя иметь быстрый доступ к желаемым сайтам, то я надеюсь, вас переубедил.









