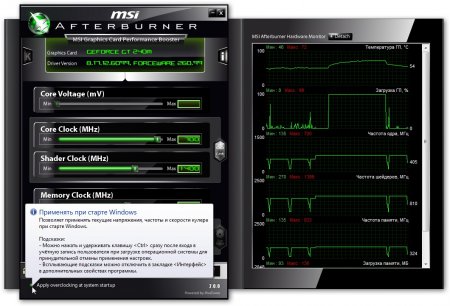Разгон видеокартыСначала нужно скачать архив с необходимыми нам утилитами по данным ссылкам:
скачать /
скачать.
Устанавливаем сначала
MSI Afterburner, а потом
FurMark. Дистрибутивы есть в архиве по ссылкам выше.
Запускаем
MSI Afterburner:
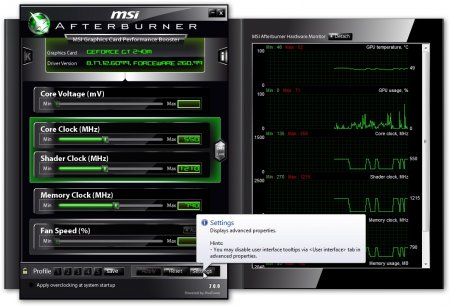
Для большего удобства сменим язык программы. Для этого нажимаем на кнопку
Settings и переходим на вкладку
User Interface:
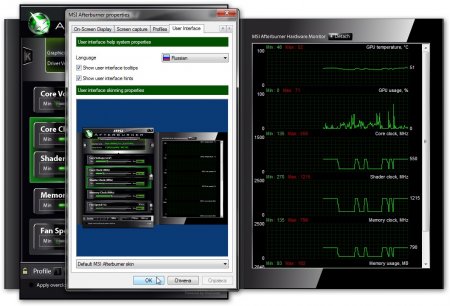
Выбираем нужный язык интерфейса в окне вверху и нажимаем
OK.
Переходим к главному окну программы. Эта программа хороша тем, что там для каждой опции есть хорошая справка в виде подсказки:
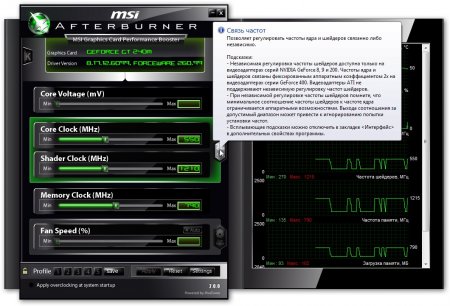
Поскольку у меня видеокарта
nVidia, то в главном окне присутствуют три ползунка для регулировки частоты чипа:
Core Clock,
Shader Clock и
Memory Clock. Две первых могут быть связаны через коэффициент, а могут меняться независимо. Этот режим переключает кнопка
Link. Наибольший прирост производительности дает увеличение частоты
Shader Clock, потом идет
Memory Clock и
Core Clock.
На видеокартах
ATI используется другая архитектура. А нее, условно говоря,
Shader Clock равна
Core Clock. Поэтому ползунка два.
Приступим к разгону. Чтобы увеличить частоту, нужно подвинуть ползунок вправо. Увеличиваем на 10-20 МГц и нажимаем
Apply для применения изменений:
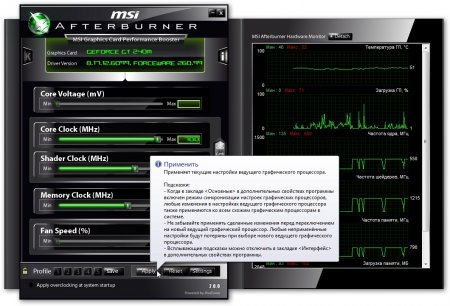
Теперь нужно протестировать работу видеокарты на повышенной частоте. Для этого отлично подходит утилита
FurMark. Запускаем ее:
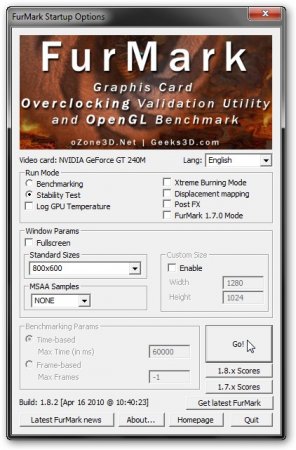
Для старта тестирования нажимаем
Go!.
На экране должен появится волосатый бублик, а также график температуры
видеочипа. Если она превысит 90-100 градусов, то рекомендуется
остановить тестирование, закрыв окно с бубликом. Для видеокарты это
много. В данном случае вам стоит заняться улучшением охлаждения
ноутбука. Данная тема обсуждается здесь:
Охлаждение ноутбука. Также есть хорошее руководство:
Охлаждение ноутбука.
Если на экране с бубликом появятся различные искажения, то это значит,
что частота, которую вы выставили, слишком высока и ее стоит понизить.
Видеокарта не может на ней работать.
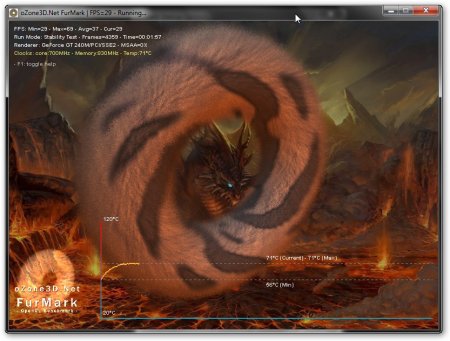
Если
после 5-10 минут тестирования не появилось никаких искажений картинки,
ноутбук не завис и не отключился, то это значит, что можно разгонять
дальше. Для этого возвращаемся к окну
MSI Afterburner и вновь повышаем частоту на 10-20 МГц. После этого нужно опять приступать к тестированию с помощью
FurMark.
Когда
выявлены максимальные частоты, на которых видеокарта нормально
работает, их можно сохранить в виде профиля. Для этого нажимаем на номер
профиля:

А потом на кнопку
Save справа.
Чтобы видеокарта разгонялась каждый раз при включении ноутбука, ставим соответствующую галочку: